“Cara Menggunakan Printer HP Deskjet 3775 via USB & WiFi”
Daftar Isi
Pengantar
HP DeskJet Ink Advantage 3775 merupakan salah satu produk printer dari HP yang memiliki banyak sekali keunggulan, baik dari segi budget, desain, maupun fungsinya. Printer ini cocok sekali digunakan untuk anak kosan karena ukurannya yang mungil dan harganya yang relatif murah, tapi dari segi fiturnya printer ini juga bisa diajak untuk bekerja di kantor-kantor.
Download driver
Untuk komputer download dulu drivernya dari sini:Download Driver HP Deskjet 3775
Untuk hp android download drivernya dari sini:Download Driver HP Deskjet 3775 Android
Cara menggunakan printer HP Deskjet 3775 di komputer dengan kabel USB
- Hidupkan printer
- Colok kabel USB dari printer ke komputer
- Install driver yang tadi sudah didownload
- Ikuti prosesnya sampai selesai
- Set printer HP Deskjet 3775 sebagai default printer
- Printer siap digunakan
Driver HP Deskjet 3775 untuk PC ada dalam bentuk file zip, kalian harus ekstrak dulu. Di dalamnya ada banyak sekali file, untuk melakukan instalasi secara otomatis kalian tinggal klik 2 kali pada file yang bernama Setup.exe
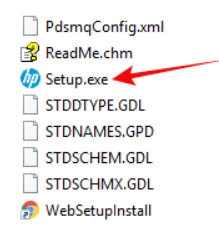
Untuk mengatur printer HP Deskjet 3775 sebagai default printer caranya dengan masuk ke Control Panel > Devices and Printers > Klik kanan pada HP Deskjet 3700 series > Set as default printer.
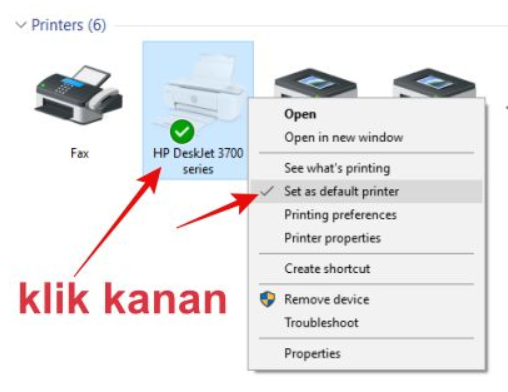
Cara menggunakan printer HP Deskjet 3775 di komputer dengan WiFi
Printer ini juga bisa dihubungkan ke komputer lewat jaringan WiFi, jadi kita bisa menggunakannya tanpa harus mencolokkan kabel USB. Fitur ini cukup berguna jika printer digunakan bersama-sama oleh beberapa komputer.
Ikuti langkah-langkah berikut ini untuk menghubungkan printer HP Deskjet ke komputer lewat jaringan WiFi:
1. Hidupkan komputer lalu hubungkan ke jaringan WiFi
Hidupkan PC atau laptop kita, kemudian hubungkan ke internet lewat jaringan WiFi. Kalian bisa menggunakan modem Indihome atau modem WiFi lainnya, dalam hal ini saya menggunakan Modem Huawei E8372 4G.
2. Hidupkan printer lalu colokkan kabel USB ke komputer
Setelah itu hidupkan printernya, kemudian colok kabel USB ke komputer. Pada tahap instalasi kita masih membutuhkan koneksi menggunakan kabel USB, tapi nanti setelah setup WiFi berhasil kita bisa menggunakan printer tanpa kabel lagi.
3. Tekan tombol WiFi dan tombol Cancel untuk masuk ke mode setup
Setelah printer menyala, tekan tombol WiFi dan tombol Cancel secara bersamaan kemudian tahan selama 3 detik, perhatikan lampu indikator pada tombol power, jika kalian benar menekannya lampu pada tombol power akan berkedip-kedip, tunggu hingga berhenti.

Setelah lampu pada tombol power berhenti berkedip artinya kita sudah masuk ke mode setup, hal ini ditandai dengan lampu indikator pada tombol WiFi yang terus berkedip, dan hanya akan berhenti saat sudah terhubung ke jaringan.
4. Setup jaringan WiFi printer HP Deskjet 3775 di komputer
Selanjutnya pindah ke desktop, kita harus konfigurasi dulu jaringan WiFi printernya.
Bagi pengguna Windows 10 dan Windows 8, klik tombol Windows kemudian ketik “hp” lalu pilih menu HP Deskjet 3700 series > Yes.
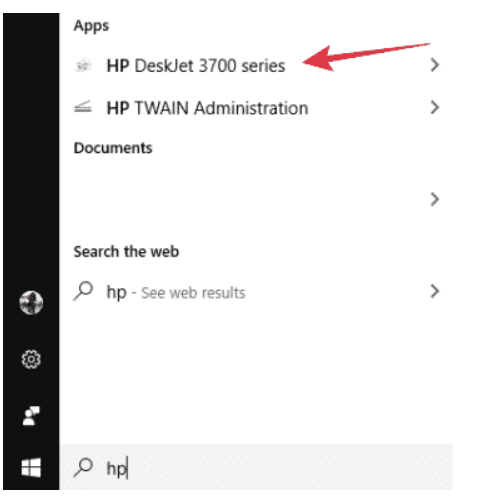
Bagi pengguna Windows 7, klik tombol Start > All Program > HP > HP Deskjet 3700 series > Yes
Klik Connect a new device
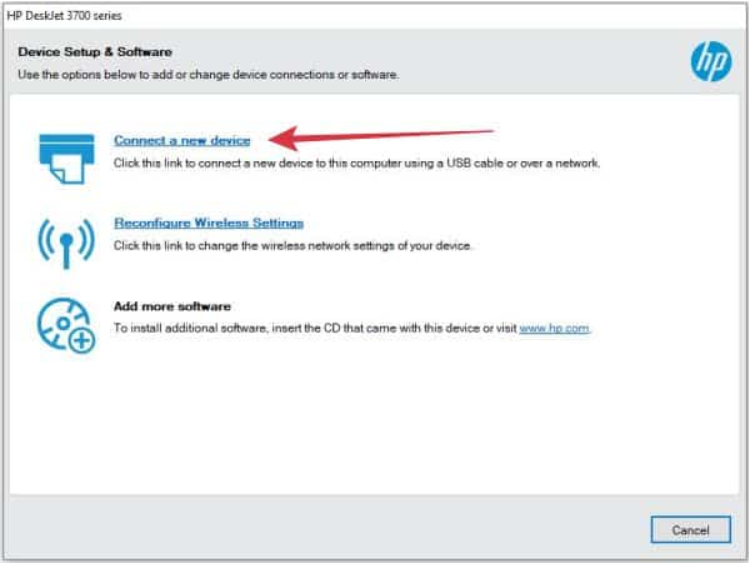
Centang menu Wireles > klik Nex
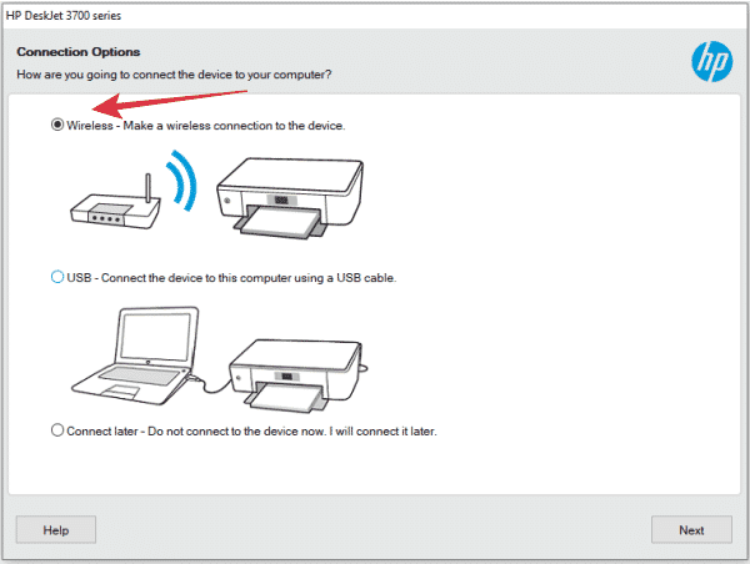
Printer akan melakukan scanning terhadap jaringan WiFi yang tersedia, tunggu hingga prosesnya selesai.
Setelah itu akan muncul jendela seperti di bawah ini, yang perlu kalian lakukan adalah centang pada pilihan Yes, send and store wireless settings on the device (recommended)
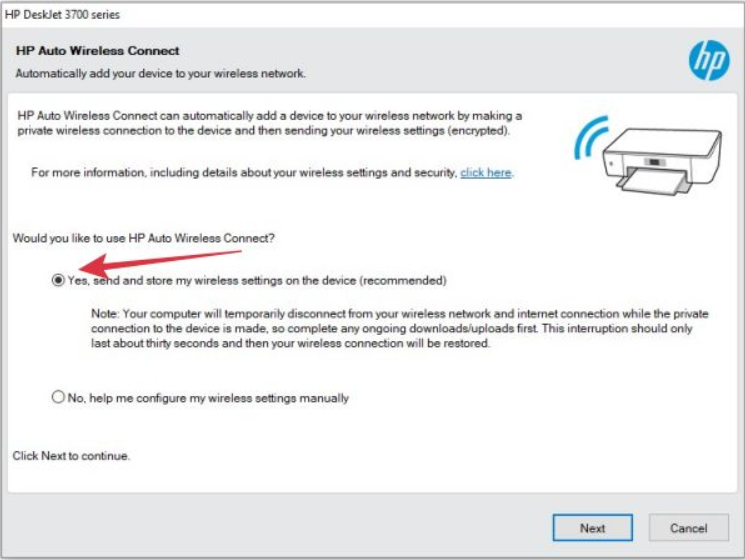
Selanjutnya printer akan menduplikasi settingan WiFi yang ada di komputer secara otomatis, tunggu hingga prosesnya selesai.
Jika muncul jendela pop up seperti di bawah ini pilih saja Yes.
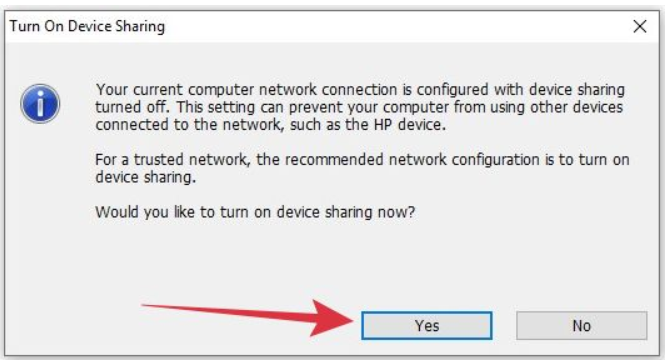
Jika proses berjalan dengan lancar maka printer akan berhasil terhubung ke jaringan WiFi, hal ini ditandai dengan lampu indikator pada tombol WiFi yang tidak lagi berkedip, tapi terus menyala.
Jika muncul pilihan seperti di bawah ini maka pilih saja Next lalu pilih lagi No thanks, exit without learning more.
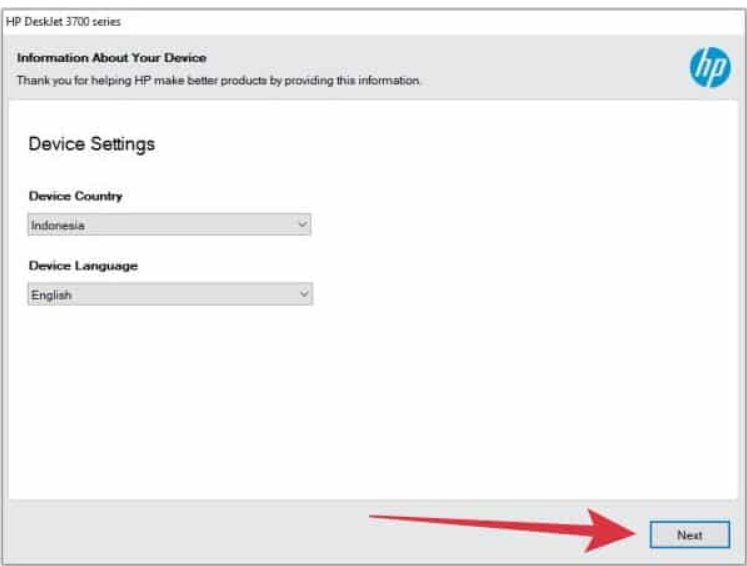
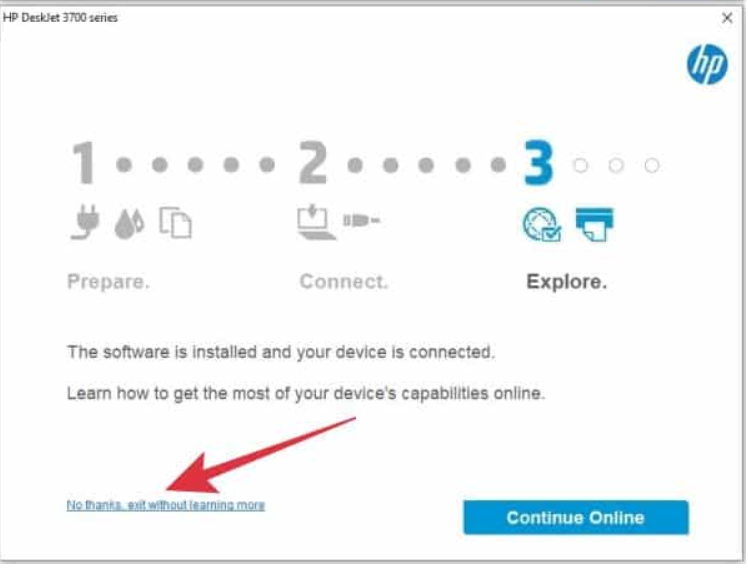
Selesai. Printer sudah berhasil terhubung ke jaringan WiFi dan sudah siap digunakan.
Kita bisa melepas kabel USB, dan memindahkan posisi printer di tempat yang dikehendaki. Selanjutnya ketika mau mencetak dokumen, gambar, atau foto kita tinggal mengganti pilihan printernya menjadi HP DJ 3700 series PCL-3 (Network)
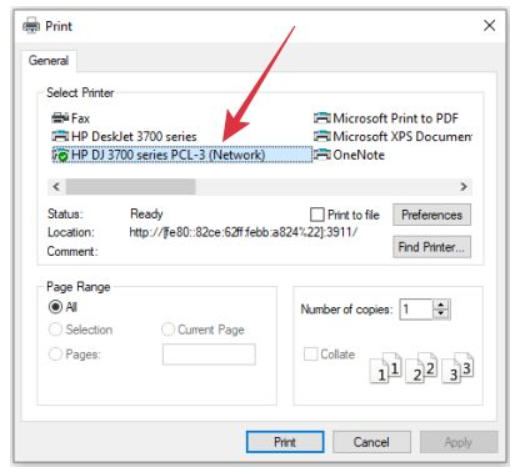
Nama printer mungkin akan berbeda-beda tergantung dari seri printer yang kalian pakai, yang jelas jika terhubung dengan WiFi akan ada tulisan (Network) di ujung nama printer.
Cara di atas juga bisa dipakai untuk setting WiFi printer HP Deskjet 3700 series lainnya (3776, 3755, 3744, 3732, 3733, 3735, 3710, 3715, 3712, 3785, 3785, 3789, 3790, 3795, 3720).
Catatan: setiap kali akan menggunakan printer HP Deskjet 3775 lewat jaringan WiFi maka komputer dan printer harus terhubung ke jaringan yang sama.
Penutup
Sahabat Blog Learning & Doing demikianlah penjelasan mengenai Cara Menggunakan Printer HP Deskjet 3775 via USB & WiFi. Semoga Bermanfaat . Sampai ketemu lagi di postingan berikut nya.














