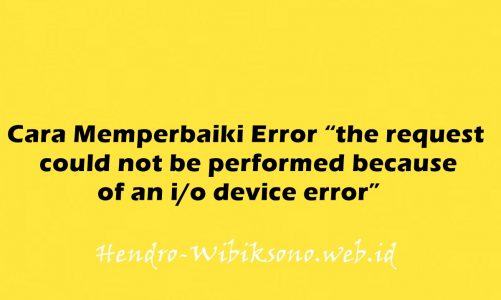“Menampilkan Kecepatan Internet dengan NetSpeed Monitor”
Daftar Isi
Pengantar
Untuk memantau kecepatan internet di PC atau laptop, kita bisa menggunakan aplikasi yang bisa menampilkan trafik download dan upload pada taskbar. Dengan demikian kita bisa melihat seberapa cepat koneksi internet kita, dan bisa segera tahu kalau jaringan sedang gangguan.
Ada banyak sekali keuntungan kalau kita bisa memantau trafik internet yang berjalan di Windows sepanjang waktu. Misalnya saat trafik internet tiba-tiba berjalan dengan cepat tapi kita sedang tidak melakukan apa-apa, maka kita bisa selidiki apakah ada aplikasi yang melakukan update, lalu kita bisa mematikannya.
Install aplikasi NetSpeed Monitor
Langkah pertama kita harus install dulu aplikasi monitoring kecepatan internet di Windows. Salah satu aplikasi favorit yang sampai saat ini masih saya gunakan adalah NetSpeed Monitor. Aplikasi ini gratis namun punya fitur yang cukup lengkap dan akurat dalam menampilkan kecepatan internet di Taskbar.
Download NetSpeed Monitor 64-bit
Download NetSpeed Monitor 32-bit
Pasang widget di Taskbar
Setelah aplikasi NetSpeed Monitor berhasil diinstall, langkah selanjutnya adalah memasang widget monitoring di Taskbar Windows. Dengan memasang widget ini kita bisa memantau kecepatan internet di laptop atau PC kita secara real-time, baik kecepatan download maupun uploadnya.
Caranya klik kanan pada area kosong Taskbar > pilih Toolbars > pilih NetSpeed Monitor.
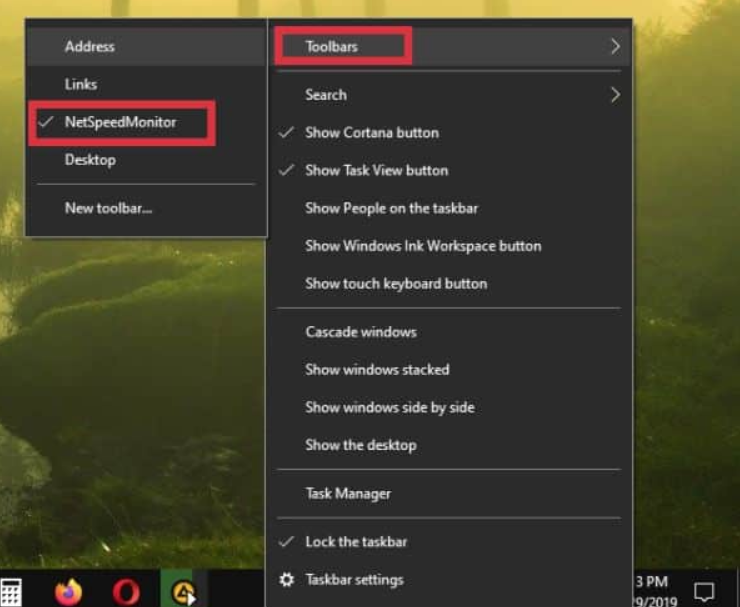
Widget NetSpeed Monitor akan terpasang di Taskbar, tapi proses monitoring belum berjalan. Kita perlu melakukan pengaturan terlebih dahulu.
3. Pilih Network yang dipakai
Selanjutnya klik kanan pada widget, centang Monitoring lalu klik pada opsi Configuration.
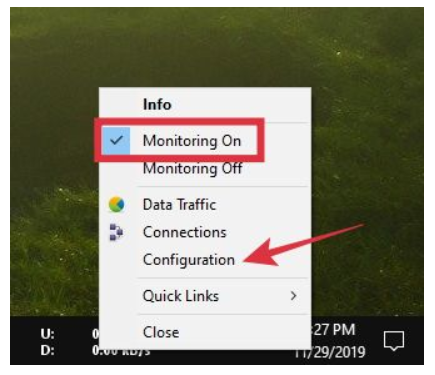
Pada menu Network Interface pilih koneksi yang dipakai di komputer kalian.
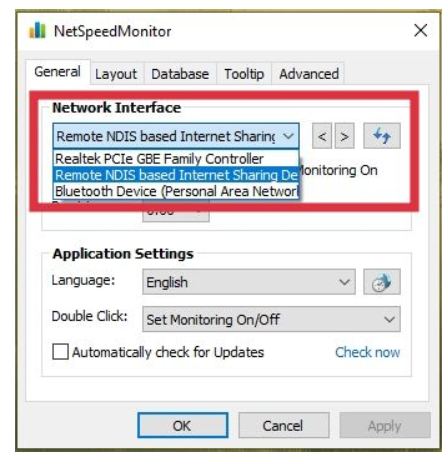
Di sana terdapat beberapa pilihan, kalau kalian tidak tahu mana yang harus dipilih maka coba saja satu per satu lalu klik tombol OK. Kalau pilihan networknya benar maka kecepatan internet akan berjalan pada widget. Kalau kecepatan internet belum jalan, artinya network yang dipilih belum tepat, pilih yang selanjutnya hingga menemukan yang tepat.
4. Ganti satuan bitrate
Setelah menemukan network yang tepat, kita sudah bisa melihat kecepatan internet yang berjalan pada Taskbar, tapi di sana satuan bitratenya masih menggunakan kbit/s. Untuk menggantinya menjadi kB/s, yang mana ini adalah satuan yang paling umum digunakan maka kita harus mengubahnya terlebih dahulu.
Caranya klik kanan pada widget > pilih Configuration > pada opsi bitrate pilih kB/s.
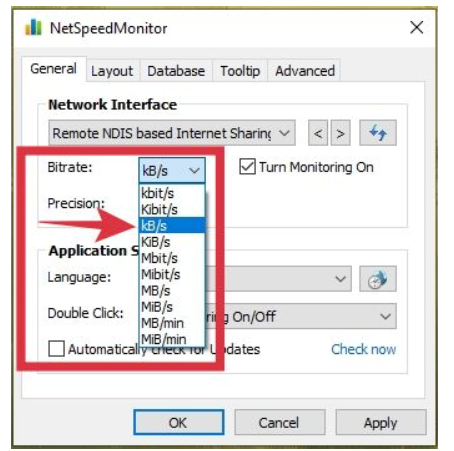
Setelah itu klik OK. Kemudian lihat lagi pada widget, satuan bitrate kecepatan internet akan berubah menjadi kB/s.
5. Atur tampilan widget sesuai keinginan
Untuk mengubah tampilan widget sesuai keinginan, kalian bisa klik kanan lagi pada widget > pilih Configuration > pilih Layout.
Pada menu ini kita bisa mengubah jenis font dan ukurannya, posisi widget, indikator download dan upload, hingga berapa digit kecepatan internet akan ditampilkan.
Settingan yang saya gunakan:
- Font: Segoe UI ukuran 8, Bold
- Glowsize 0
- Inner Position Horizontal: Center, Vertical: Middle
- Show Bitrate
- Value Width: 6. Ini gunanya untuk menentukan berapa digit bitrate akan ditampilkan, kalau sudah lewat dari yang ditentukan maka akan dikonversi menjadi satuan di atasnya (MBps).
- Download: D. Ini indikator untuk download, bisa juga diganti menjadi Download atau menggunakan simbol lain sesuai keinginan
- Upload: P.
Lihat gambar berikut ini untuk lebih jelasnya:
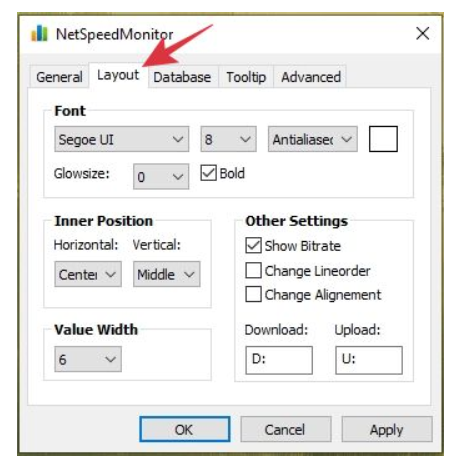
Kalau kalian menggunakan settingan yang sama seperti pada gambar di atas maka hasilnya akan terlihat seperti ini:
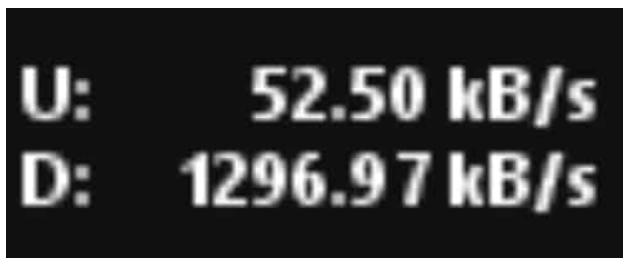
Setelah selesai mengatur tampilan sesuai dengan keinginan klik tombol OK. Selesai, kita sudah berhasil memasang widget untuk monitoring kecepatan internet yang berjalan di komputer kita.
Fitur lain yang saya suka dari aplikasi ini selain untuk menampilkan kecepatan internet pada Taskbar adalah kita bisa melihat statistik penggunaan internet per hari dan per bulan. Buat kalian yang merasa perlu untuk memantau seberapa banyak kuota internet yang dihabiskan setiap bulannya maka bisa memanfaatkan fitur ini.
Caranya klik kanan pada widget NetSpeed Monitor > pilih Data Traffic.
Di sana nanti akan terlihat berapa banyak data internet yang terpakai per hari. Untuk mengubahnya menjadi per bulan ganti pada opsi Group menjadi Month. Untuk satuannya bisa gunakan MB atau GB.
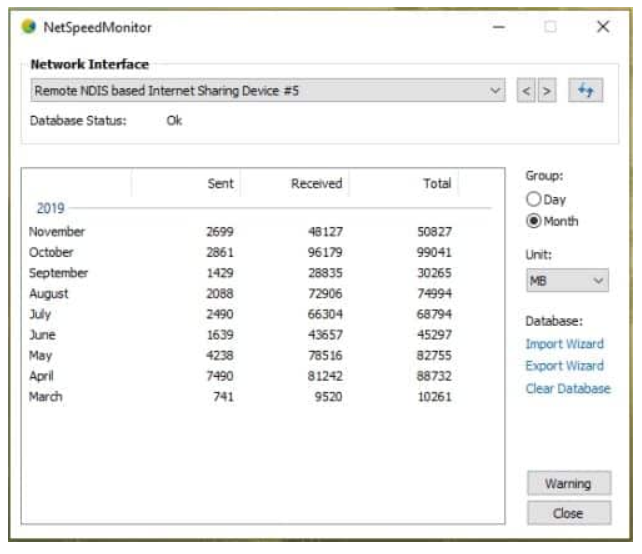
Gambar di atas adalah contoh statistik penggunaan internet setiap bulannya di komputer saya. Saya tidak tahu apakah itu termasuk sedikit atau banyak, bisa jadi penggunaan internet kalian jauh lebih banyak dari itu, apalagi buat yang hobi download. Yang jelas dengan menggunakan aplikasi ini kita bisa melihat statistiknya.
Penutup
Sahabat Blog Learning & Doing demikianlah penjelasan mengenai Menampilkan Kecepatan Internet dengan NetSpeed Monitor. Semoga Bermanfaat . Sampai ketemu lagi di postingan berikut nya.