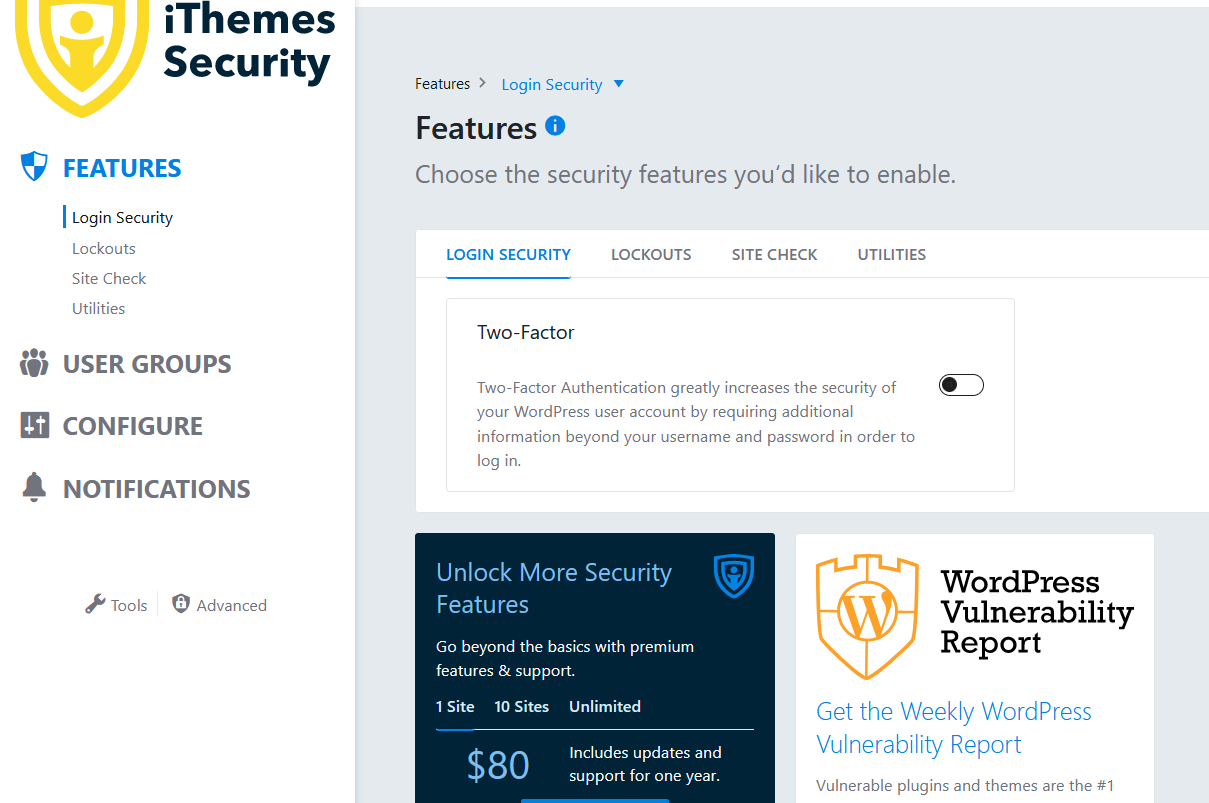Biasanya sebelum anda membuat suatu website online baik website berupa cms seperti joomla, wordpress, prestashop ataupun website dengan basis php / CI buatan sendiri anda biasanya membuat nya dengan di pc anda / offline terlebih dahulu, dan biasanya di buat sampai sempurna di local / offline baru nantinya di upload ke hosting untuk di online kan.
Adapun untuk langkah – langkah nya sebagai berikut :
I. Cara upload WordPress
- buatlah / compress file wordpress atau folder wordpress yang di local pc anda ( offline ) di compress sampai berbentuk zip. ( file wordpress yang akan di online kan / di upload ke cpanel ), jangan berbentuk rar karena di filemanager nantinya akan di ekstarct dan filemanager biasanya support untuk ekstensi file .zip
- kemudian masuk ke phpmyadmin local ( misal phpmyadmin di XAMPP atau di WAMP ), kemudian pilih menu eksport di database wordpress yang akan di onlinekan , di eksport berbentuk .sql
- selanjutnya buka cpanelnya , kemudian buka menu filemanager nya , kemudian masuk ke public_htmlnya.
- lalu pilih menu upload dan uploadkan file wordpress.zip yang di langkah pertama tadi, jika sudah di upload pilih menu ekstarct , jika sudah di ekstrak maka file-file wordpress anda sudah terupload di cpanel nya.
- selanjutnya kembali ke home cpanel nya, pilih menu MYSQL Databases, kemudian buat database baru (create new database, create juga user yang baru ( Add New User ), menghubungkan user dan database nya (Add User To Database) dan pilih grant ( trigger ) nya biasanya pilih all .
- setelah selesai silahkan kembali ke home cpanel nya, pilih menu PhpMyAdmin lalu pilih nama database yang di buat di langkah sebelum nya, setelah masuk ke databasenya pilih menu import, kemudian importkan file database.sql di langkah ke 2 . jika langkahnya benar maka proses importnya akan sukses.
- setelah itu tinggal config lagi file configuration database nya dan di sesuaikan dengan database yang baru baik nama db, user dan password nya.
- untuk wordpress masuk ke menu filemanager di cpanel , kemudian masuk ke public_html kemudian cari file wp-config.php lalu klik kanan di file tersebut, pilih edit code dan sesuaikan host = localhost, nama db = nama db yang baru di buat , user db = user yang baru dibuat dan password = password yang baru dibuat.
- jika sudah , silahkan coba di akses websitenya , jika sudah benar maka website akan normal ketika di akses dan tidak ada error apapun.
- selesai
(Visited 64 times, 1 visits today)