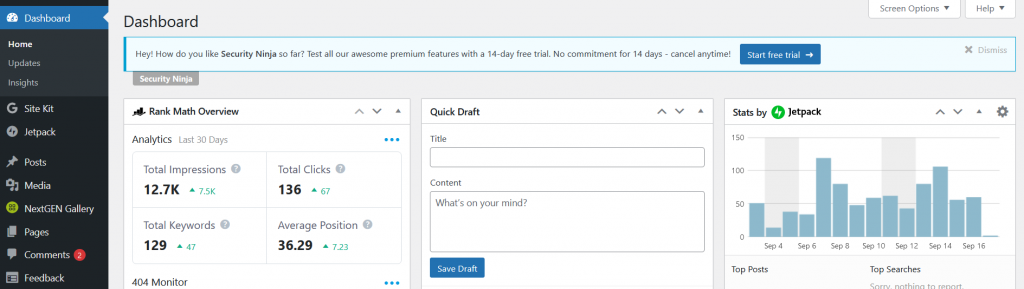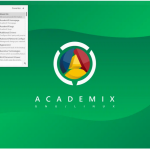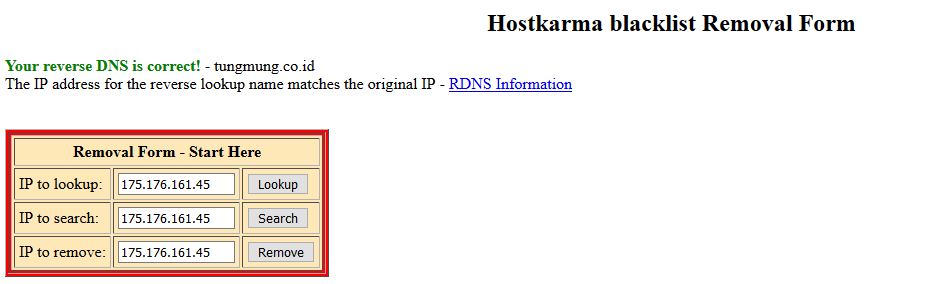“Cara Install WordPress di Cpanel untuk pemula”
Pengertian WordPress
WordPress adalah platform pembuatan website yang diciptakan oleh Matt Mullenweg dan Mike Little pada tahun 2003. Sejarah WordPress berawal dari ditutupnya software blogging bernama b2/cafeblog, Matt dan Mike sebagai pengguna b2/cafeblog, menginisiasi pembuatan software serupa.
Di tahun 2004, kedua progammer itu berhasil merilis WordPress 1.0 dengan fungsi-fungsi dasar seperti yang dimiliki b2/cafeblog yang dimodifikasi. Sejak saat itulah perjalanan WordPress dimulai hingga saat ini menjadi CMS paling populer di seluruh dunia.
Yang menarik dari WordPress adalah software yang bersifat open source. Artinya WordPress bisa digunakan secara gratis dan bebas untuk dimodifikasi oleh siapa saja. Selain itu, WordPress menyediakan plugin yang memudahkan pengguna untuk menambahkan fitur di website hanya dengan sekali klik.
Keuntungan menggunakan wordpress
- Merupakan CMS terpopuler dan banyak diguanakan saat ini
- Mudah di gunakan dan di implementasikan oleh pemula dan yang ahli
- Komunitas nya besar , sehingga gampang mencari referensi atau documentasi
- Didukung dengan plugin yang banyak untuk tools pebantu
- tema / template yang banyak baik yang free dan berbayar
Manfaat menggunakan wordpress
1. Bisa digunakan untuk membuat blog / website pribadi
2. Bisa digunakan untuk membuat website perusahaan / company profile
3. Bisa digunakan untuk membuat toko online
4. Bisa digunakan untuk membuat website pemerintah
5. Bisa digunakan untuk membuat website Sekolah pendidikan
Cara Installasi WordPress pada Cpanel
1. Persiapan
2. Login ke Cpanel
3. Cari menu Softaculous
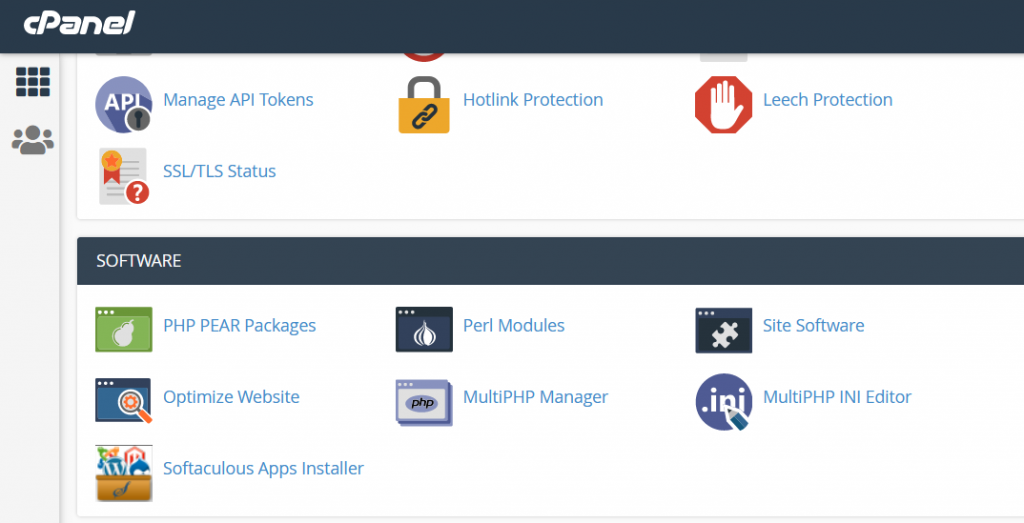
atau bisanya di bawah ada rincian aplikasi di softaculous
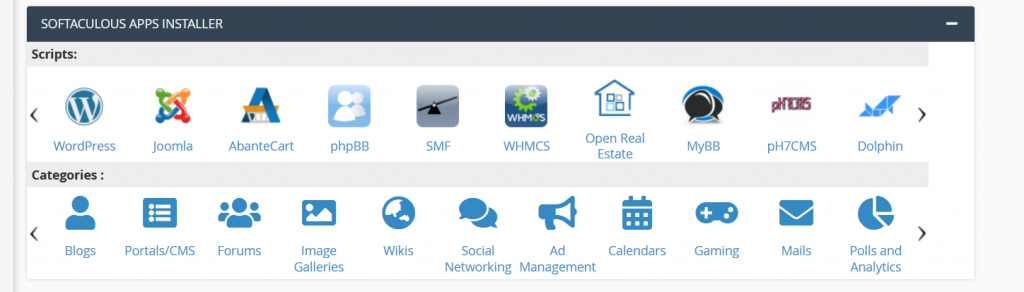
4. Plih wordpress lalu pilih tombol install
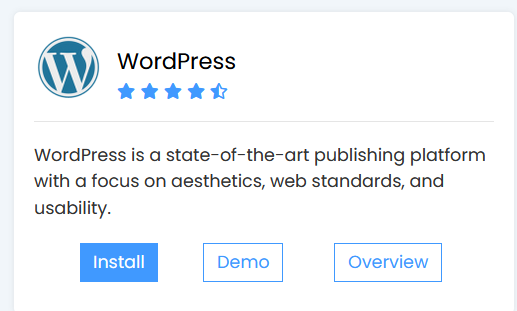
5. Kemudian isi seperti configurasi berikut :
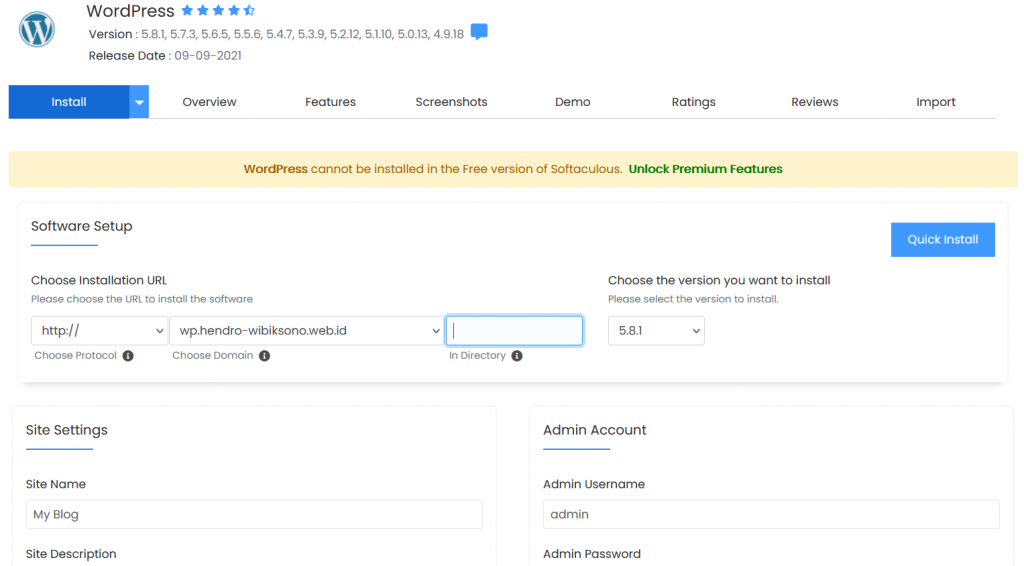
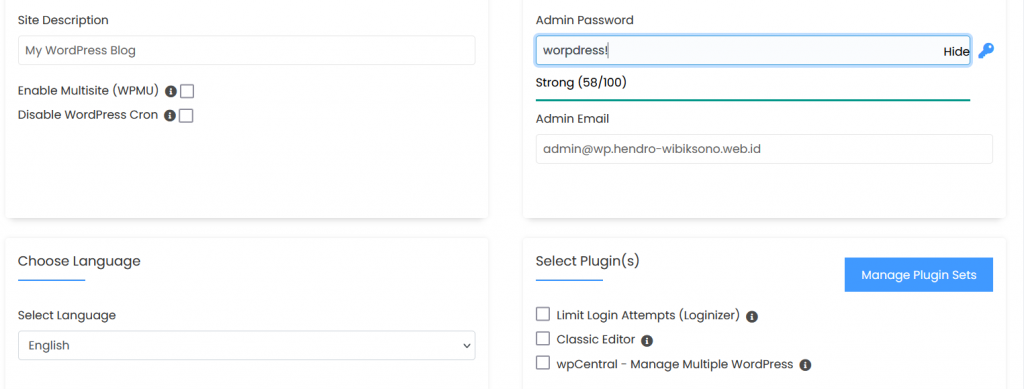
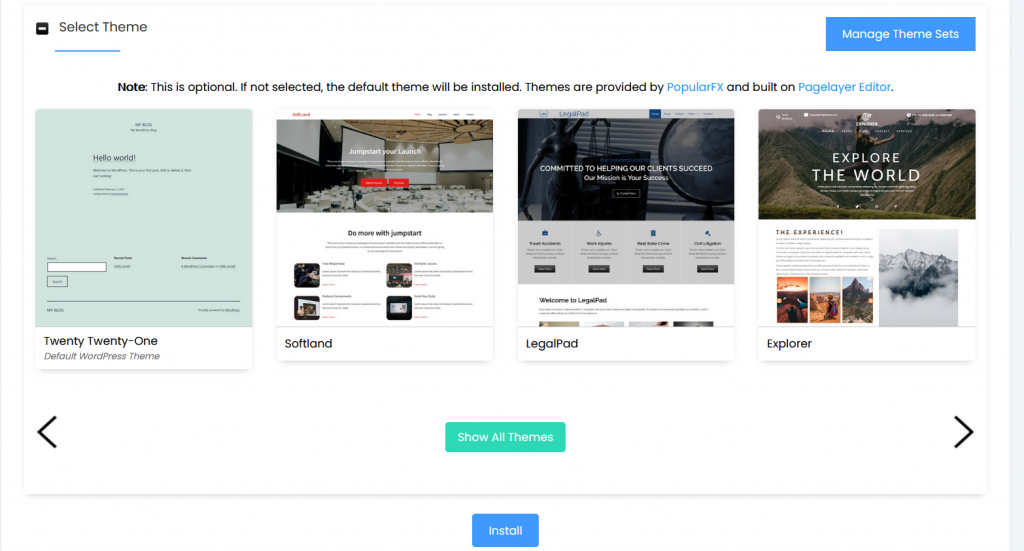
- Pilih protokol : http
- pilih domain : ini nama domain yang akan anda install wordpress
- In directory : di kosongkan ( biasanya default nya ada nama file nya , maka kosongkan saja )
- Pilih versi wordpress yg ingin di install
- Sitename : Nama judul websitenya
- Site description : Penjelasan mengenai website
- Admin Password : harap di isi ini untuk password login ke dashboard
- Kemudian pilih template nya
6. Setelah semua di isi silahkan klik install
7. Tunggu sampai selesai sampai nanti muncul info login untuk masuk ke dashboard
8. Silahkan coba masuk ke dashboard
link : http://domain/wp-admin
user : admin
pass : yang di isi di tahap 5