“Cara Install Printer HP Deskjet 2135 dan Semua Tipe”
Daftar Isi
Pengantar
sepertinya masih banyak yang belum mengetahui bagaimana cara Install printer meskipun alat cetak dokumen ini hampir menjadi kebutuhan sekunder yang harus disediakan.
Dalam beberapa hal, kita membutuhkan dokumen atau file yang harus dicetak di selembar kertas, sehingga kita membutuhkan yang namanya printer.
Cara Install Printer HP Deskjet 2135

Printer HP Deskjet sendiri sudah diluncurkan sejak 2015 yang lalu, dan hingga saat ini masih banyak dicari. Hal itu karena printer dari HP ini memiliki kelebihan, salah satunya lebih hemat penggunaan listrik dan tinta.
Menggunakan Drive Resmi HP
Cara pertama untuk Installasi printer HP Deskjet HP 2135 yaitu dengan menggunakan Drive resmi HP tipe printer ini.
Caranya cukup mudah, Anda bisa download terlebih dahulu drive tersebut dan jangan lupa disesuaikan dengan tipenya. Jika sudah, ikuti langkah-langkahnya berikut ini:
- Setelah Anda selesai mendownload drive-nya, hidupkan printer untuk mulai melakukan Installasinya
- Tunggu beberapa saat, secara otomatis Windows akan mendeteksi adanya mesin cetak
- Install ada PC dan tunggu hingga proses Installasinya selesai
- Printer HP siap untuk digunakan
Untuk cara yang ini sangat cocok bagi Anda yang menggunakan notebook atau pada PC yang CD-nya tidak dapat digunakan.
Menggunakan Software CD/ Drive Disk
Cara Installasi printer HP yang kedua yaitu dengan menggunakan software CD atau Drive disk dari Hewlett Packard 2135. Software ini Anda dapatkan saat membeli printer baru. Bagi yang belum tahu cara menggunakannya, berikut langkah-langkah yang bisa diikuti:
- Langkah yang pertama, silahkan Anda hidupkan komputer dan printer HP. Jangan buru-buru dipasang ke komputer
- Selanjutnya, Anda masukkan CD Driver ke komputer dan jalankan wizard set up. Kemudian Anda bisa mengikuti petunjuk Installasi yang muncul.
- Jika Install wizard sudah bertanya, lanjutkan dengan memasangkan USB serta komputer. Yang perlu diingat disini, jangan menyambungkan USB printer ke komputer sebelum ada pertantaan dari Wizard.
- Kemudian ikuti petunjuk wizard untuk mengInstall dan tunggu hingga prosesnya selesai.
- Selesai dan printer sudah siap untuk digunakan.
Menggunakan Cara Manual/ Add Printer
Cara yang ketiga untuk Install printer HP yaitu dengan menggunakan pengaturan manual atau add printer. Agar lebih jelasnya, silahkan Anda ikuti langkah-langkahnya berikut ini:
- Langkah yang pertama, Anda hidupkan PC atau komputer yang akan diInstall oleh printer HP, langjutkan dengan menghidupkan Hewlett Packard 2135.
- Lalu, hubungkan USB Pinter HP ke PC. Lanjutkan dengan melakukan ekstrak deskjet file setup. Umumnya lokasi default hasil ekstrak di TEMP.
- Masuk ke Start dan pilih Control Panel. Klik di bagian opsi “View Devices and Printer” untuk pengguna Windows 7/ Vista, sedagkan untuk pengguna XP bisa bisa klik Fax and Printer. Lainnya silahkan menyesuaikan.
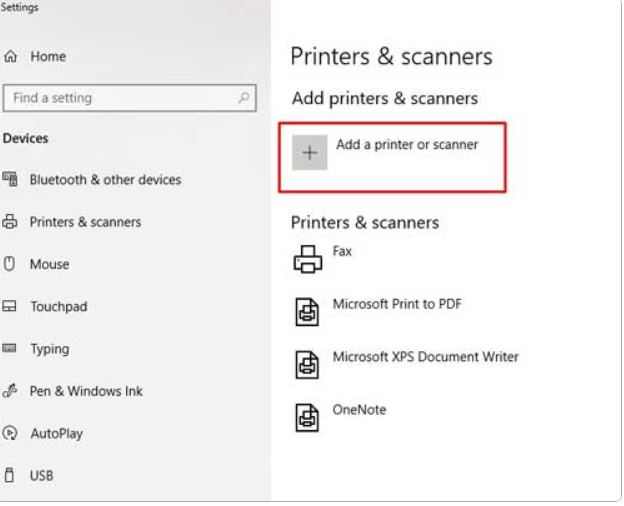
4. Kemudian Add Printer, dan tunggu beberapa saat dan ikuti petunjuk wizard hingga proses intalasinya selesai.
Download Drive Printer HP Semua Tipe
Sebelumnya sudah dibahas bahwa dengan menggunakan drive printer HP bisa dijadikan sebagai alternatif cara Installasi printer.
Cara tersebut biasanya juga digunakan untuk Install ulang printer. Karena jika ada kerusakan software Windows, biasanya driver printer juga akan terhapus.
Bagi yang sudah tidak menyimpan CD Drive-nya tentu akan menjadi masalah bukan? Untuk itu, berikut ini Kami juga akan memberikan penjelasan lengkap tentang cara donwloadn drive printer HP semua tipe:
- Buka web browser dan masuk ke URL http://www8.hp.com/us/en/drivers.html atau bisa juga melalui link http://support.hp.com/us-en/drivers.
- Jika halaman sudah terbuka, masukkan type printer HP yang Anda gunakan dengan lengkap.
- Lalu masukkan tipe sistem operasi Windows yang Anda gunakan. Tapi biasanya OS Windows yang Anda gunakan akan terdeteksi secara otomatis. Namun jika akan digunakan untuk mengInstall di komputer lain dengan spesifikasi OS yang berbeda, maka Anda bisa memilihnya secara manual.
- Download driver pada link yang sudah muncul. Tunggu hingga proses download selesai.
- Jika sudah selesai, maka Anda tinggal memasang drive tersebut ke PC mana yang akan diInstall printer HP.
Penutup
Sahabat Blog Learning & Doing demikianlah penjelasan mengenai Cara Install Printer HP Deskjet 2135 dan Semua Tipe. Semoga Bermanfaat . Sampai ketemu lagi di postingan berikut nya.














