“Cara Mengambil Screenshot di Windows 10”
Daftar Isi
Pengantar
Cara mengambil screenshot di Windows 10 bisa dilakukan dengan menggunakan tools bawaan atau menginstall aplikasi tambahan. Di Windows 10 sudah ada tools bernama Snip & Sketch yang bisa digunakan secara gratis.
Sebenarnya versi lama tools screenshot di Windows yakni snipping tools juga masih ada di Windows 10, namun jika dilihat dari fiturnya aplikasi Snip & Sketch ini sepertinya lebih lengkap. Kita bisa melakukan editing sederhana seperti menambahkan garis, tulisan tangan, cropping dan editing dasar lainnya sesaat setelah screenshot di ambil.
Mengambil screenshot di Windows 10 dengan aplikasi bawaan
Ada dua cara mengambil screenshot dengan aplikasi bawaan (tanpa install aplikasi lagi). Pertama dengan menggunakan Snip & Sketch. Berikut ini langkah-langkahnya.
Cara mengambil screenshot di Windows 10
1. Tekan tombol Windows + Shift + S
Pastikan kita berada di halaman / tampilan yang ingin discreenshot, lalu tekan tombol Windows, Shift, dan huruf S di keyboard secara bersamaan.
2. Klik, tahan, dan tarik krusor untuk mengambil screenshot di area yang diinginkan
Setelah tombol shortcut ditekan, nanti akan muncul krusor untuk memilih area yang mau discreenshot, klik lalu tarik hingga mendapat area yang diinginkan.
3. Lepas klik, lalu klik notifikasi yang muncul
Setelah mendapat area yang diinginkan, lepas klik, nanti notifikasi screenshot akan muncul di notification area. Klik notifikasi tersebut.
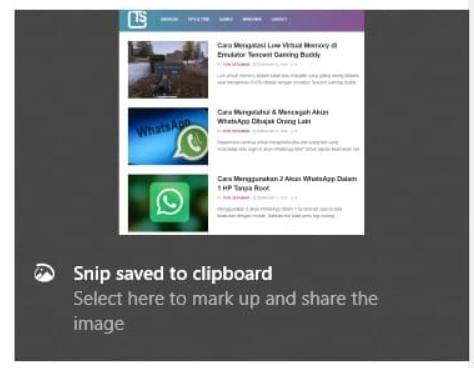
4. Edit gambar hasil screenshot sesuai kebutuhan
Setelah notifikasi diklik, kita akan masuk ke editor. Di sini kita bisa mengedit gambar seperti menambah coretan, garis, crop, dan memberi tulisan sesuai kebutuhan.
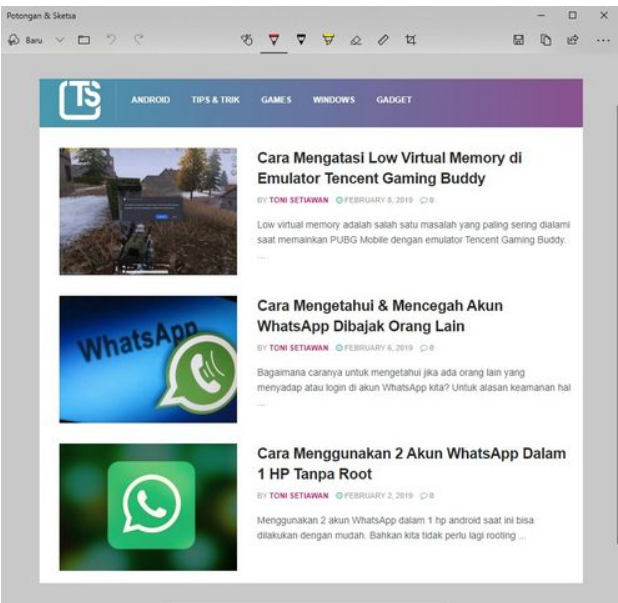
5. Save hasil screenshot ke komputer.
Setelah selesai editing, save screenshot ke komputer.
Jika belum memiliki aplikasi Snip & Sketch, silakan download di sini:
Menggunakan snipping tool
Cara mengambil screenshot di Windows 10 yang kedua adalah menggunakan snipping tool. Aplikasi ini merupakan aplikasi lama yang sudah ada di Windows 7. Cara menggunakannya sangat mudah:
Pada Windows Search Bar ketik snip, lalu pilih snipping tool.
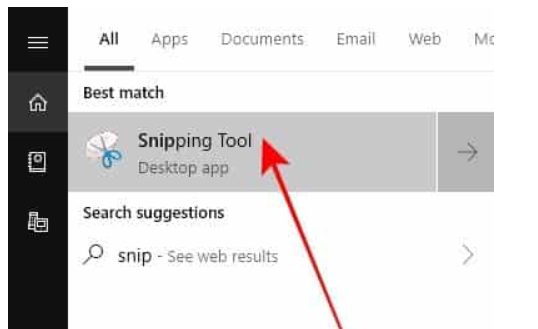
Klik New, lalu pilih area yang mau di screenshot
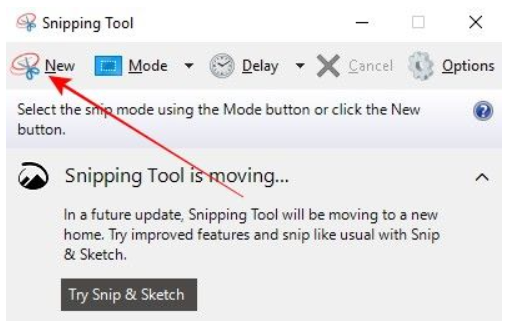
Edit gambar sesuai kebutuhan lalu klik Save. Selesai.
Menggunakan aplikasi Lightshot
Selain menggunakan aplikasi bawaan dari Windows 10, kita juga bisa menginstall aplikasi tambahan untuk mengambil screenshot. Salah satu aplikasi favorit saya adalah Lightshot, sampai saat ini saya masih menggunakan aplikasi Lightshot sebagai aplikasi screenshot utama di PC saya.
Kelebihan aplikasi ini adalah kita bisa memodifikasi tombol hotkey untuk mengambil screenshot dengan cepat. Selain itu gambar hasil screenshot juga bisa langsung diupload ke cloud tanpa harus menyimpannya di drive komputer, jadi kita bisa dengan mudah sharing link gambar tanpa harus repot-repot menguploadnya secara manual.
Langsung saja download aplikasi Lightshot di sini:
Setelah install aplikasinya, kita harus mengubah dulu tombol hotkey. Klik kanan icon Lightshot di tray icon area, lalu pilih option.
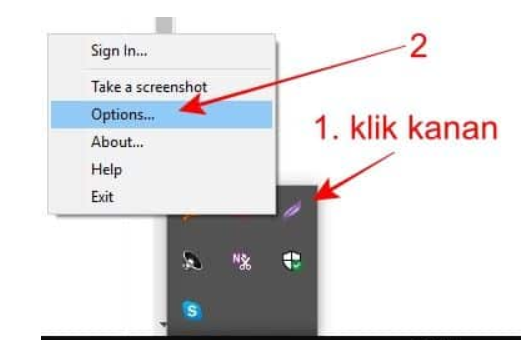
Klik tab hotkeys, lalu centang General hotkey dan ubah tombolnya sesuai keinginan. Saya menggunakan tombol Ctrl + Spasi. Jadi setiap kali ingin mengambil screenshot saya hanya perlu menekan tombol tersebut. Klik OK.
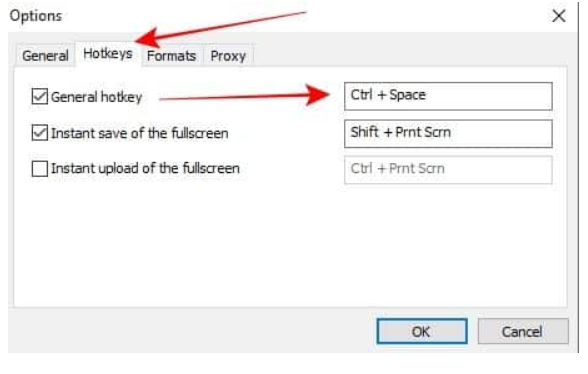
Selanjutnya untuk mengambil screenshot di Windows 10 kita tinggal menekan tombol hotkey yang sudah kita set tadi. Tampilannya seperti di bawah ini:
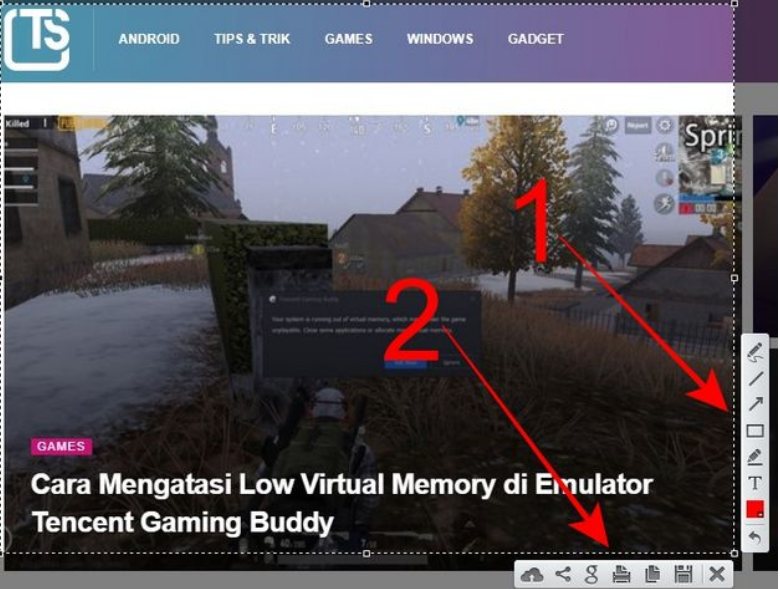
Toolbar nomor 1 adalah toolbar editing, kita bisa memberikan teks, garis, tanda panah, atau kotak sebelum screenshot disimpan atau diupload.
Toolbar nomor 2 berguna untuk upload gambar ke cloud sehingga kita bisa langsung share linknya, tombol sharing ke media sosial, tombol untuk pencarian google image dengan gambar yang discreenshot, print, copy to clipboard, dan save ke drive lokal di komputer.
Penutup
Sahabat Blog Learning & Doing demikianlah penjelasan mengenai Cara Mengambil Screenshot di Windows 10. Semoga Bermanfaat . Sampai ketemu lagi di postingan berikut nya.














