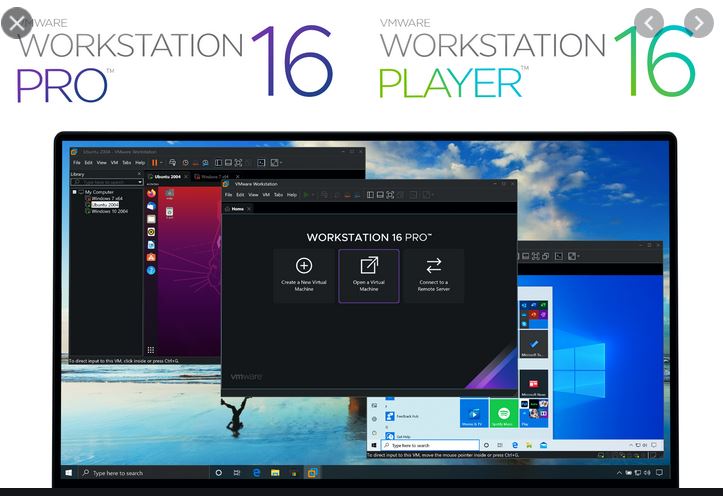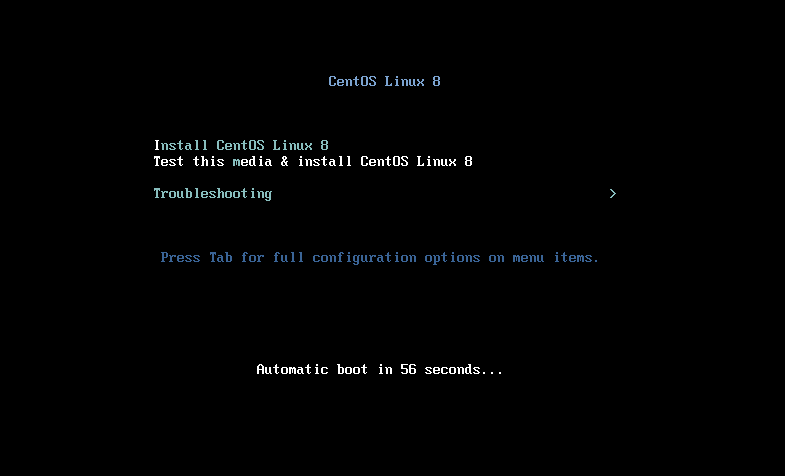Pada hari ini saya akan membahas mengenai Cara Setting Vmware Workstation 16 membuat NAT untuk IP static VM dan connect ke jaringan wifi.
Langsung saja berikut cara nya :
- Masuk ke Vmware -> Pilih Edit -> pilih Virtual Network Editor (VNE) -> Klik Change Setting ( Administrator)
- Edit NAT ->misal di Vmnet8
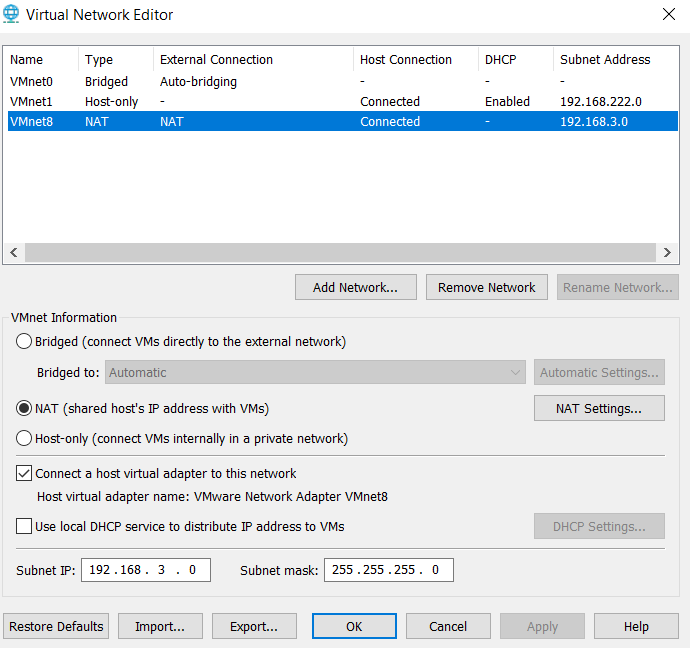
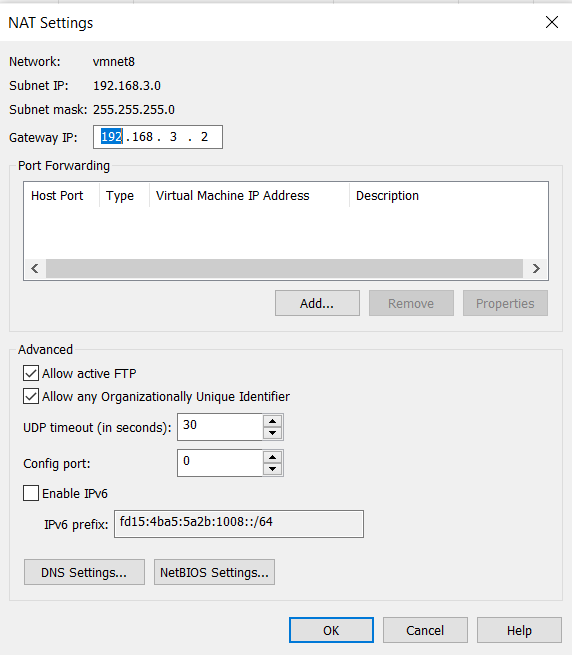
Network : 192.168.3.0/24
GW : 192.168.3.2
DHCP disable- Selanjutnya setting dari sisi Ethernet laptop
- Masuk ke menu Network & Internet setting ->change adapter option
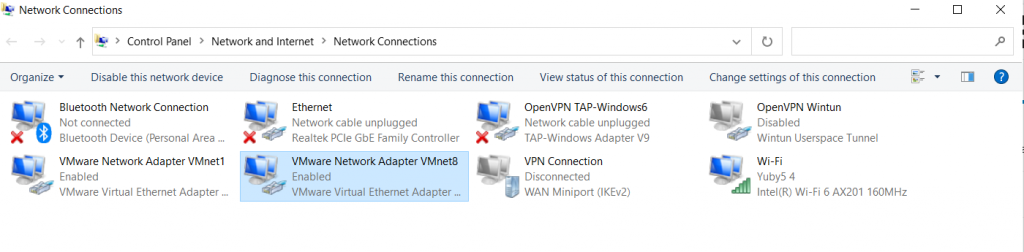
- Klik kanan pada Vmnet8 -> pilih Properties -> setting IP 4
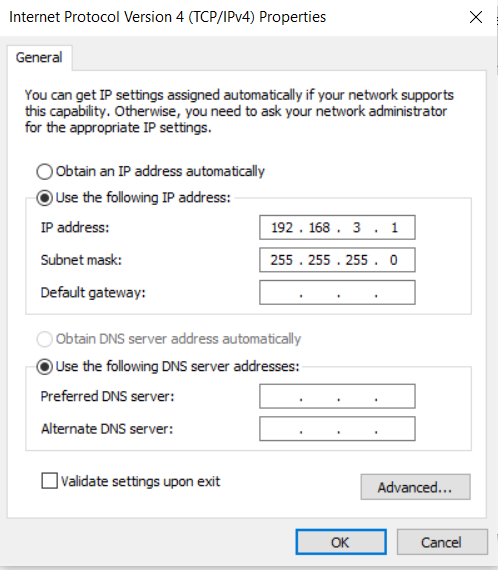
Network : 192.168.3.0/24
GW : 192.168.3.1- Sekarang Config network di sisi VM yang akan di buat
- misal saya create VM isi nya centos 7
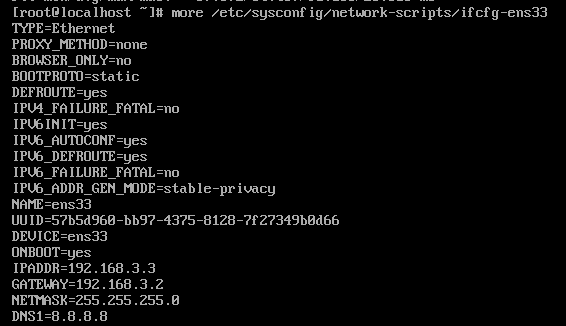
VM -> menggunakan Gateway vnet8 pada VNE ( Virtual Network Editor )
GW : 192.168.3.2
DNS : 8.8.8.8 (google)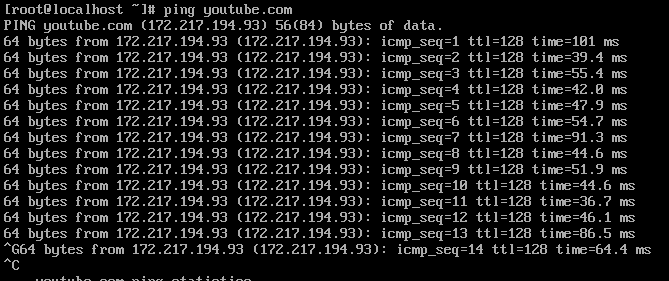
- Test ping dari windows (laptop) ke sisi VM centos 7
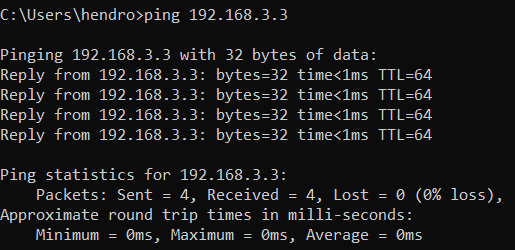
- Sekian terimakasih
(Visited 3,104 times, 1 visits today)