“Cara Melihat Password Wifi di Windows 10”
Daftar Isi
Pengantar
Cara melihat password Wifi di Windows 10 pastinya sangat dibutuhkan buat kamu yang lagi butuh koneksi Wifi, tapi lupa passwordnya apa kan.Apalagi saat ini banyak cafe, tempat makan, dan sebagainya yang menawarkan WiFi gratis yang mungkin bisa terkoneksi dengan laptop atau HP kamu.
Cara Melihat Password Wifi di Windows 10 lewat Wireless Network Properties
- Pertama, tekan tombol Windows dan R di keyboard, lalu ketik: ncpa.cpl dan tekan tombol Enter.
- Kemudian klik kanan di jaringan WiFi yang mau dilihat passwordnya dan klik Status.
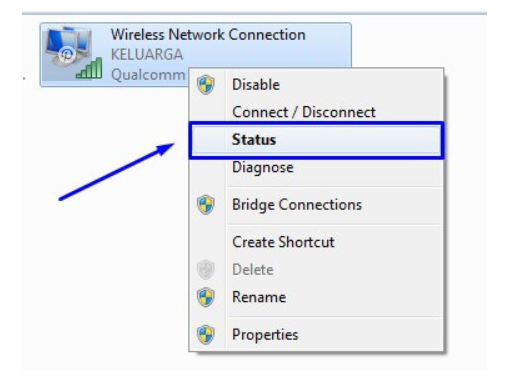
- Selanjutnya klik Wireless Properties.
- Di jendela Wireless Network Properties pilih Tab Security.
- Centang di kotak Show characters dan password Wifi akan terlihat.
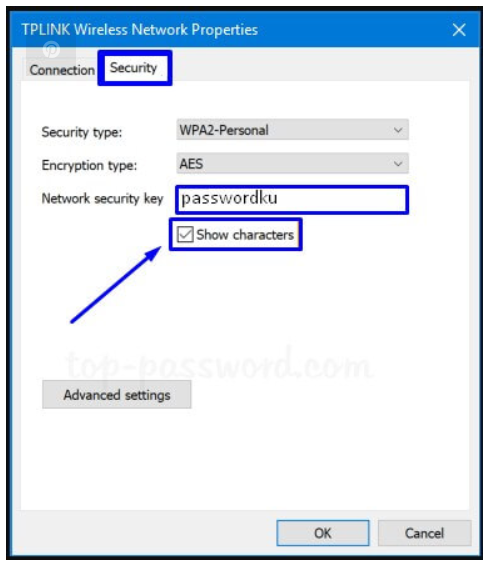
Cara Melihat Password Wifi di Windows 10 lewat CMD
Jika ingin mencoba cara melihat password Wifi di Windows 10 lewat CMD atau Command Prompt, ikuti langkah-langkah berikut ini:
- Pertama, klik Start Menu, ketik di kolom pencarian / search: cmd atau command prompt.
- Klik kanan pada Command Prompt dan pilih Run as administrator.
- Setelah CMD terbuka, ketiklah: netsh wlan show profiles dan tekan tombol Enter.
- Kalian akan melihat profil jaringan Wifi apa saja yang tersedia.
- Kemudian ketik: netsh wlan show profile “NETWORK NAME” key=clear dan tekan tombol Enter, TAPI jangan lupa untuk mengganti “NETWORK NAME” dengan nama jaringan Wifi yang ingin kamu lihat password-nya.
- Kamu akan melihat password Wifi di bagian key content.
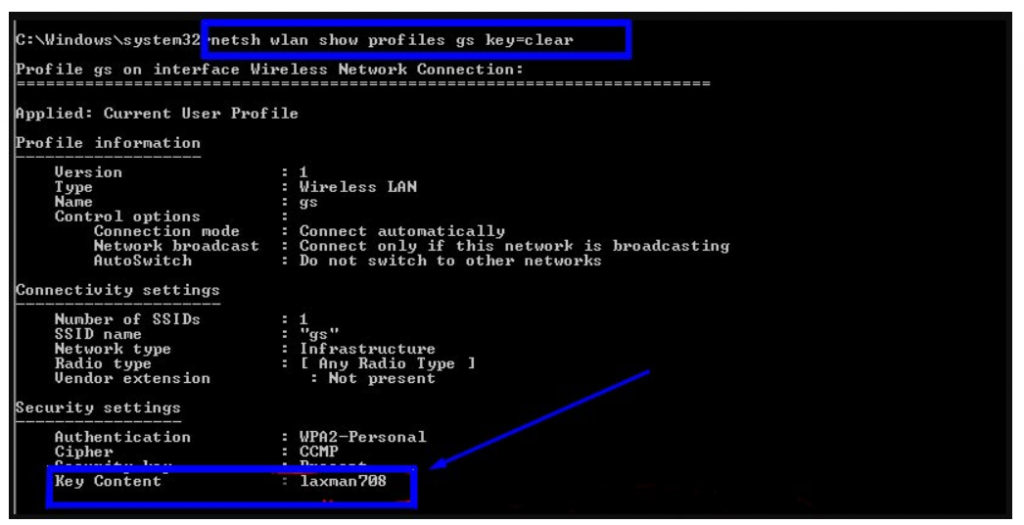
Cara Melihat Password Wifi di Windows 10 lewat Windows PowerShell
Jika kalian ingin mencoba cara melihat password Wifi di Windows 10 lewat Windows PowerShell, ikuti langkah-langkah berikut ini:
- Pertama, klik Start Menu atau tombol Windows, pilih Windows PowerShell.
- Setelah Windows PowerShell terbuka, ketik atau masukan kode berikut ini:
(netsh wlan show profiles) | Select-String “\:(.+)$” | %{$name=$_.Matches.Groups[1].Value.Trim(); $_} | %{(netsh wlan show profile name=”$name” key=clear)} | Select-String “Key Content\W+\:(.+)$” | %{$pass=$_.Matches.Groups[1].Value.Trim(); $_} | %{[PSCustomObject]@{ PROFILE_NAME=$name;PASSWORD=$pass }} | Format-Table -AutoSize | Out-File $env:USERPROFILE\Desktop\Log.txt
- Setelah di masukan kode tersebut, tekan tombol Enter, nanti akan ada file Log.txt yang terbuka di notepad dan menampilkan semua password Wifi yang ada.
Cara Melihat Password Wifi di Windows 10 lewat WirelessKeyView
Jika kalian ingin mencoba cara melihat password Wifi di Windows 10 lewat Software atau aplikasi WirelessKeyView, ikuti langkah-langkah berikut ini:
- Pertama, kalian download dulu WirelessKeyView di sini.
- Setelah kalian download, silahkan ekstrak, install dan buka aplikasinya.
- Jika WirelessKeyView sudah terbuka, kalian akan melihat daftar jaringan Wifi yang tersedia beserta password wifi-nya pada kolom Key (Ascii).
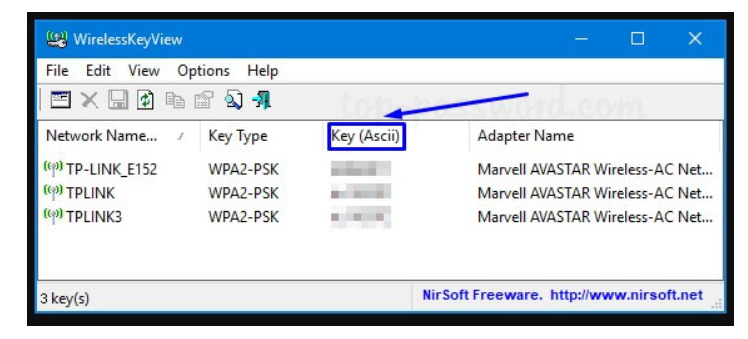
Penutup
Sahabat Blog Learning & Doing demikianlah penjelasan mengenai Cara Melihat Password Wifi di Windows 10. Semoga Bermanfaat . Sampai ketemu lagi di postingan berikut nya.














