“Cara Install Driver Yang Cocok di Windows 10”
Daftar Isi
Pengantar
gar PC atau laptop kita berjalan dengan sempurna maka semua driver harus terinstall dengan benar. Pada proses instalasi, Windows 10 akan berusaha untuk mendeteksi semua perangkat keras yang ada di komputer kita lalu mencoba menginstall driver yang sesuai. Biasanya setelah melakukan update untuk pertama kali semua driver akan terinstall dengan baik dan komputer sudah siap dipakai, inilah salah satu kelebihan Windows 10 yang saya suka.
Tetapi skenario seperti itu tidak selamanya berjalan dengan mulus, kadang ada satu atau dua perangkat seperti VGA, Sensor biometrik, Ethernet, atau WiFi yang masih belum terinstall drivernya. Hal ini bisa disebabkan karena Windows 10 tidak mengenali perangkat tersebut atau karena tidak memiliki driver yang pas di database mereka. Hasilnya adalah perangkat tersebut tidak bisa berjalan dan kita tidak bisa menggunakannya sebelum menginstall driver yang tepat.
Cara menemukan driver yang cocok di Windows 10
. Buka Device Manager
Langkah pertama dalah buka program Device Manager di komputer yang Anda gunakan, program ini adalah alat yang berfungsi untuk mengelola semua driver yang ada di Windows 10. Caranya bisa dengan klik pada tombol Start > ketik Device Manager > pilih aplikasi Device Manager.
2. Temukan driver yang belum diinstall
Setelah aplikasi Device Manager terbuka, Anda akan melihat daftar devices yang ada pada komputer. Yang perlu Anda lakukan adalah menemukan perangkat yang belum terinstall atau bermasalah drivernya. Device yang drivernya belum terinstall biasanya bernama Unknown device, sedangkan driver yang bermasalah akan memiliki tanda seru berwarna kuning.
3. Klik kanan pada driver
Selanjutnya klik kanan pada device tersebut.
4. Pilih Properties
Selanjutnya pilih menu Properties.
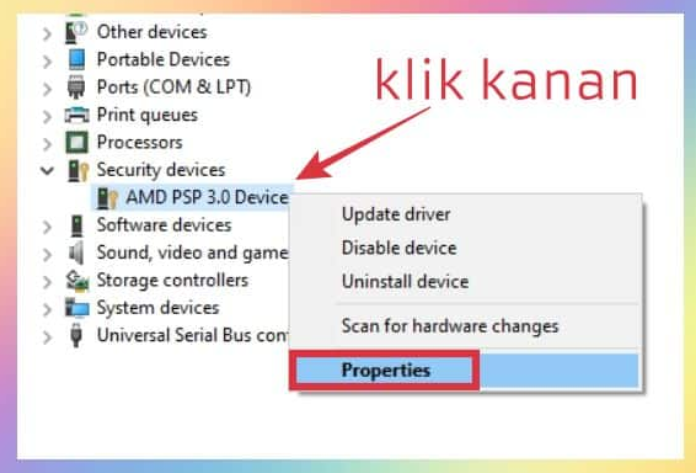
5. Copy hardware id dari perangkat
Pada jendela Properties, klik pada tab Details. Setelah itu lihat pada bagian Property, pilih pada Hardware Ids kemudian klik kanan pada baris kode yang pertama dan pilih Copy.
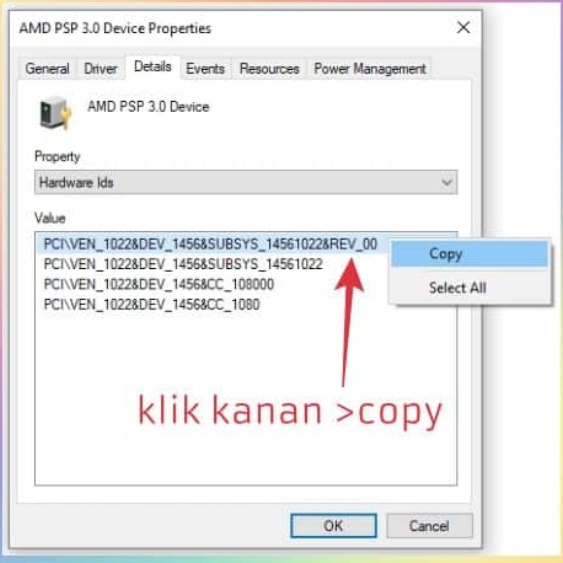
Paste kode tersebut di notepad, kemudian hapus karakter &SUBSYS_ dan seterusnya. Cohtoh pada gambar di atas kodenya adalah PCI\VEN_1022&DEV_1456&SUBSYS_14561022&REV_00 maka yang diambil hanya PCI\VEN_1022&DEV_1456.
6. Temukan driver yang cocok secara online
Setelah mendapatkan hardware id dari perangkat yang ingin dipasang drivernya maka langkah selanjutnya adalah mencari driver yang cocok secara online. Anda bisa download dari salah satu situs berikut ini:
- http://driverpacks.net/
- https://driverscollection.com/
- http://deviceinbox.com/
Saya contohkan misalnya menggunakan situs driverpacks.net, maka langkah pertama adalah buka dulu situs tersebut dengan menggunakan browser. Pada kolom pencarian paste kode hardware id kemudian klik tombol Find.
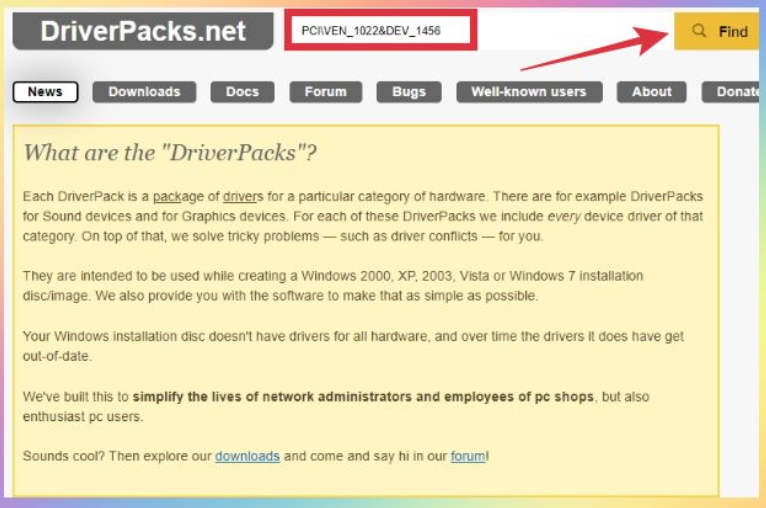
Setelah itu driver yang sesuai dengan hardware id akan muncul, selanjutnya Anda bisa download driver tersebut.
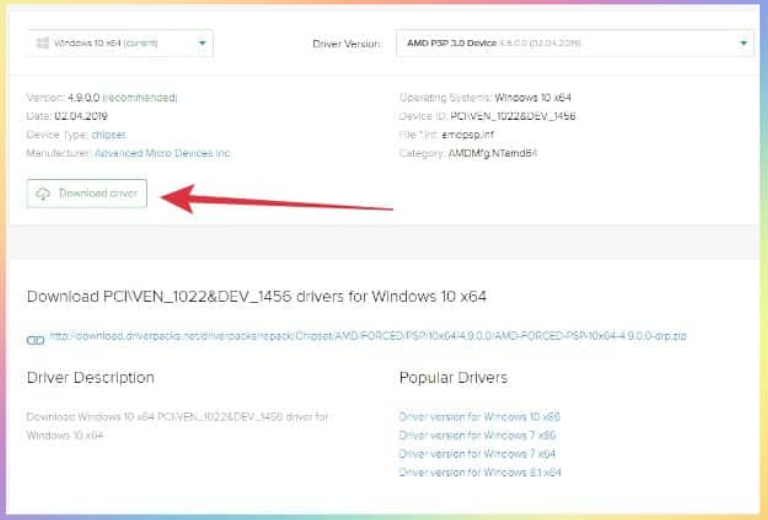
Cara download driver yang cocok ini juga sama jika menggunakan situs-situs lainnya, yang Anda perlu lakukan adalah paste kode hardware id ke kolom pencarian kemudian klik Find/Search. Hasilnya mungkin akan muncul lebih dari satu, Anda bisa memilih yang sesuai dengan versi Windows yang digunakan.
7. Install driver
Setelah menemukan driver yang pas, selanjutnya Anda bisa install driver tersebut ke komputer seperti biasa.
8. Restart komputer
Langkah terakhir adalah restart komputer agar driver yang sudah diinstall bisa berjalan dengan sempurna. Setelah berhasil diinstall, selanjutnya Anda tinggal melakukan update driver setiap kali ada rilis pembaruan agar driver tetap kompatibel dan tidak ada bug.
Sebagai informasi tambahan, berikut ini adalah daftar driver yang ada di Windows 10:
- Audio inputs and outputs
- Biometric devices
- Bluetooth
- Hard drive / Hard disk
- Display Adapters (VGA)
- Firmware
- Human Interface Device
- IDE ATA/ATAPI controllers
- Keyboard
- Mice and other pointing devices
- Monitors
- Network adapter (WiFi, Ethernet, LAN, WAN)
- Other devices
- Portable Devices
- Ports (COM & LPT)
- Printer
- Processors
- Security devices
- Sound, video and game controllers
- Storage controllers
- System devices
- Universal Serial Bus controllers
Penutup
Sahabat Blog Learning & Doing demikianlah penjelasan mengenai Cara Install Driver Yang Cocok di Windows 10. Semoga Bermanfaat . Sampai ketemu lagi di postingan berikut nya.














