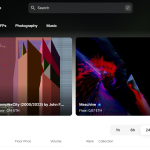“Cara Mengembalikan Data Yang Terhapus Dengan Wondershare Data Recovery”
Daftar Isi
Pengantar
Manusia itu tempatnya salah, lupa, khilaf, rindu, dendam dan lain sebagainya, dan mungkin juga dari beberapa yang saya sebutin tadi campur aduk dalam satu waktu. Siapa tau juga kamu pernah merasakan, lagi konsen mikirin negara eh disuruh beli tomat sama emak, padahal saat itu juga kamu lagi utak-atik laptop mau mindah-mindah foto mantan ke folder system32. Karena saking ribetnya kamu malah salah pencet tombol delete semua foto koleksi mantanmu, nggak tanggung-tanggung, filenya bablas nggak ada yang masuk ke Recycle Bin.
Salah satu software yang pernah saya coba adalah Wondershare Data Recovery , soalnya gratis.
Fitur Wondershare Data Recovery
Ini adalah fitur-fitur utama yang ada pada software Wondershare Data Recovery:
- Mendukung lebih dari 550+ format file.
- 3 Mode Recovery.
- Dukungan recovery data dari recycle bin, hard drive, memory card, flash drive, digital camera dan camcoders.
- Preview sebelum memutuskan untuk melakukan recover.
- Dukungan terhadap OS Windows 10/8/7/XP/Vista, Mac OS X (Mac OS X 10.6, 10.7 dan 10.8, 10.9, 10.10 Yosemite) untuk iMac, MacBook, Mac Pro dll.
Cara Mengembalikan Data Yang Terhapus Dengan Wondershare Data Recovery
Cara mengembalikan data yang terhapus menggunakan Wondershare Data Recovery cukup mudah. Software ini memiliki tampilan antar muka yang mudah dipahami. Saat pertama kali masuk, kita akan melihat jenis file yang ingin di kembalikan datanya. Pilih salah satu kemudian klik ‘Next’.
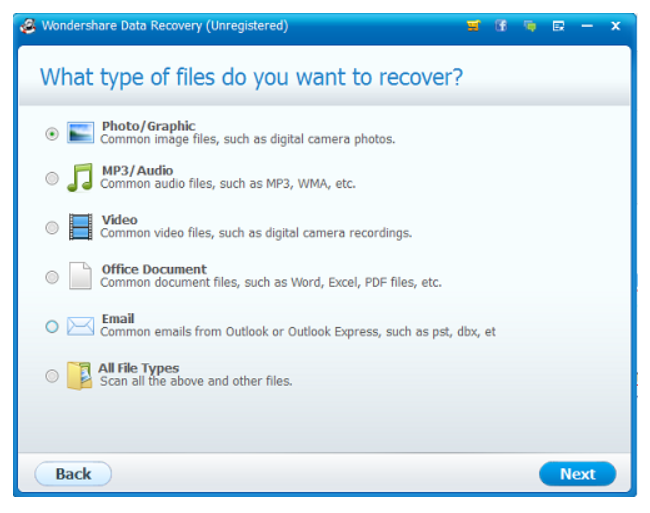
Setelah itu, pilih partisi dimana file tersebut hilang. Selain partisi hardisk dan folder Recycle Bin, Wondershare Data Recovery juga bisa mengembalikan data yang hilang dari USB flash drive atau flashdisk.
Jika kalian tidak ingat dimana menaruh file yang terhapus, kalian bisa memilih pilihan ‘I can’t find my partition’. Pilihan ini akan memerintahkan software untuk memeriksa semua partisi di PC dan tentu akan memakan waktu yang lebih lama.
JIka sudah menentukan pilihan, klik ‘Next’.
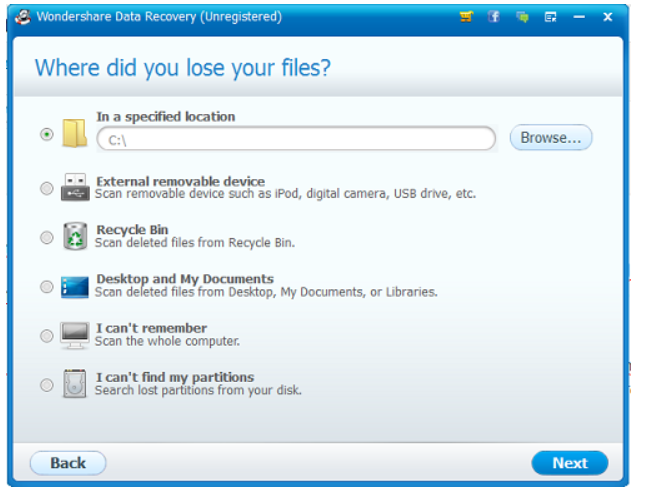
Kita akan menemukan dua pilihan, yaitu ‘Enable Deep Scan’ dan ‘Enable Raw File Recovery’. Tidak perlu bingung, jika kalian ingin mengembalikan file selain foto, maka pilihlah pilihan pertama. Begitu juga sebaliknya. Klik ‘Start’ untuk melanjutkan.
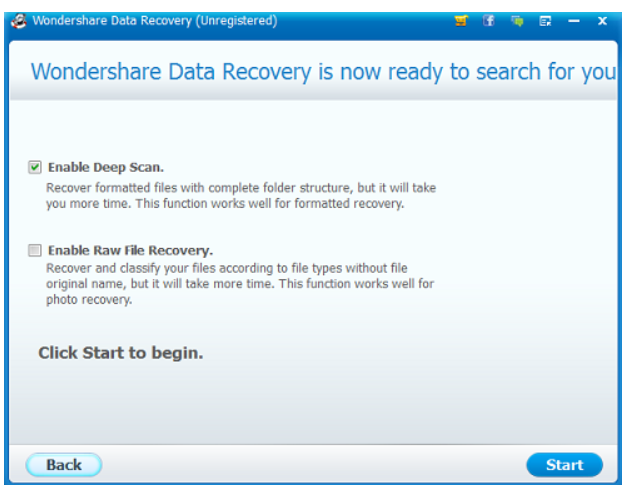
Software akan mulai melakukan scanning pada partisi terpilih. Lama dari proses ini tergantung dari banyaknya file dan jumlah partisi yang kalian pilih.
Di tahap ini, kalian bisa menggunakan PC untuk aktivitas lainnya. Tidak disarankan untuk melakukan aktivitas yang berhubungan dengan mengubah data file.
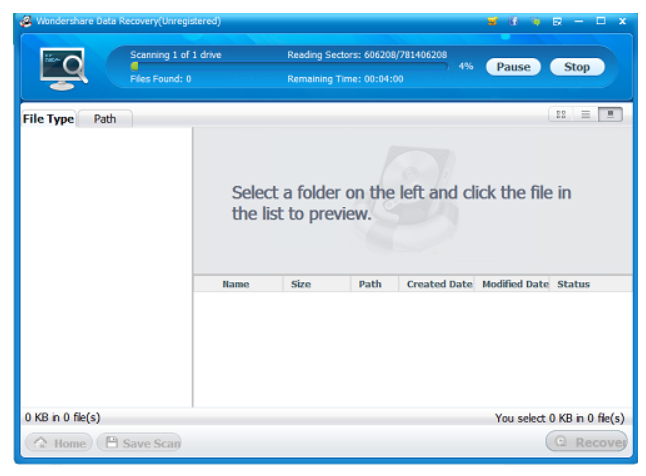
Setelah selesai, kita akan melihat daftar file yang telah terhapus. Pilih file mana yang ingin kalian kembalikan, kemudian klik tombol ‘Recover’.
Hal penting yang harus diingat!
1. SSD punya mekanisme berbeda, ketika kamu mengaktifkan TRIM maka setiap file yang terhapus tidak akan bisa dikembalikan. (referensi: How-to Geek)
2. Untuk kasus HDD yang terformat, lebih baik lepas HDD-nya lalu pasang di komputer lain, jangan install dulu recovery tool-nya di HDD yang sama.
3. Lakukan data recovery secepat mungkin, usahakan setelah terhapus langsung diambil lagi filenya.
4. Nggak semua file bisa diselamatkan, karena tetap ada kemungkinan file rusak.
Penutup
Sahabat Blog Learning & Doing demikianlah penjelasan mengenai Cara Mengembalikan Data Yang Terhapus Dengan Wondershare Data Recovery . Semoga Bermanfaat . Sampai ketemu lagi di postingan berikut nya.