“Cara Kirim Backup Mikrotik Otomatis via Email”
Daftar Isi
Pengantar
File Backup Mikrotik adalah salah satu file penting yang wajib kita perhatikan. File ini berisi seluruh konfigurasi Mikrotik, yang dapat menyelamatkan kita ketika perangkat Mikrotik rusak atau tiba-tiba error minta di reset.
Coba bayangkan saja ketika tiba-tiba mikrotik rusak atau error dan harus di reset, namun kita tidak punya backup konfigurasi nya. Udah gitu kita juga lupa atau ga paham konfigurasi sebelumnya. Kalau hal ini terjadi bisa gawat kan?
Hal tersebut lah yang juga saya antisipasi, karena ada puluhan perangkat Mikrotik yang saya kelola dan ada beberapa yang mulai rusak dan diganti. Dengan perangkat sebanyak itu kalau harus konfig ulang satu per satu kan repot juga, belum lagi konfig sebelum nya juga lupa-lupa ingat
Persiapan
1. Mikrotik RouterOS sudah di-upgrade ke versi terbaru
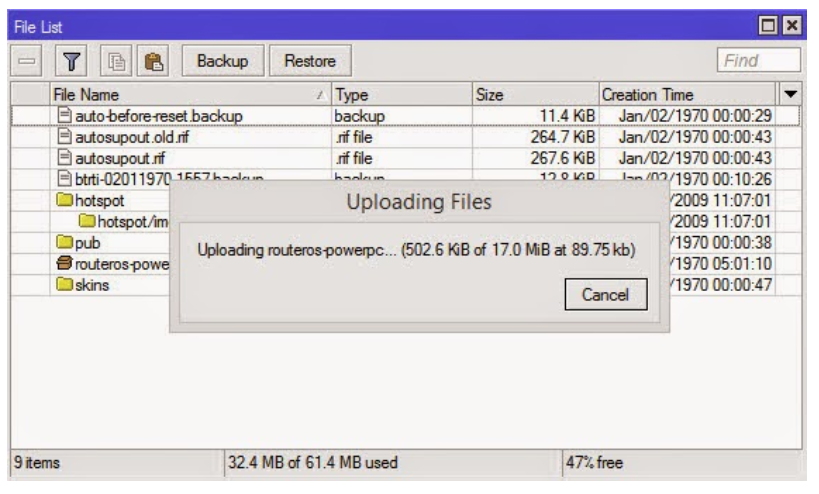
2. Setingan Jam (Clock) Mikrotik sudah tepat
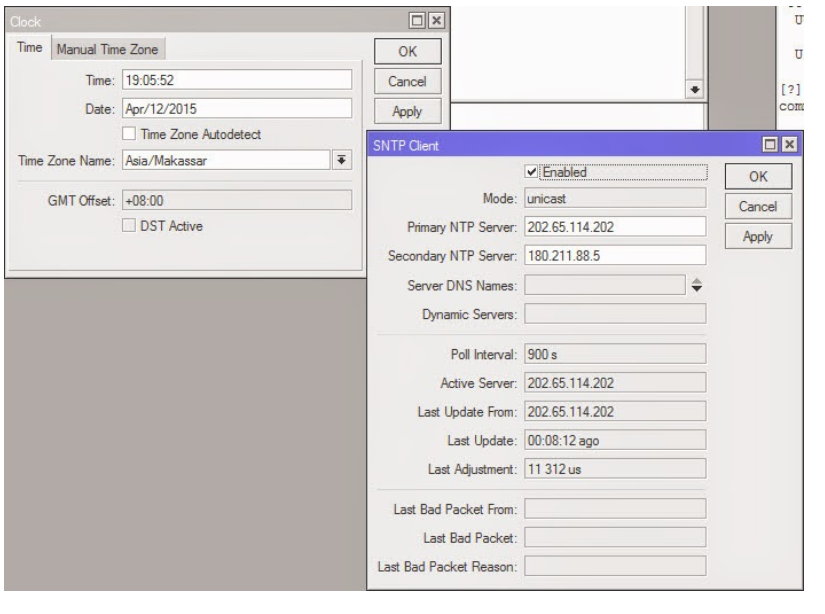
3. Mikrotik sudah terkoneksi ke Internet dan Mikrotik sudah bisa kirim Email
4. Nama Identitas Mikrotik (System –> Identity) jelas
5. Punya 2 akun email Gmail
Cara Kirim Backup Mikrotik Otomatis via Email
1.Login ke Mikrotik via Winbox, Masuk ke menu System –> Script –> tambahkan script baru dengan nama autobackup –> Centang Semu Policy –> Pada kolom Source masukkan command berikut :
/system backup save name=(“BACKUP” . “-” . [/system identity get name] . “-” . \
[:pick [/system clock get date] 4 6] . [:pick [/system clock get date] 0 3] . [:pick [/system clock get date] 7 11]);
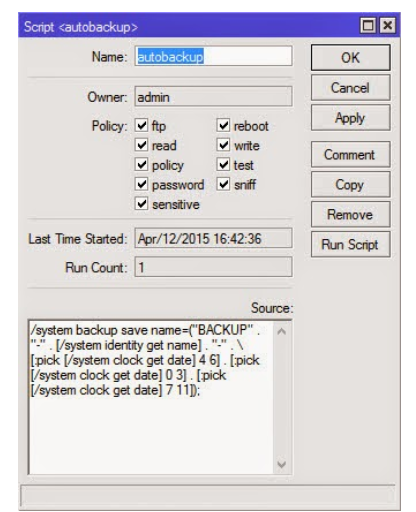
2. Tambahkan script lagi dengan nama kirimbackup dengan command :
:global backupname (“BACKUP” . “-” . [/system identity get name] . “-” . \
[:pick [/system clock get date] 4 6] . [:pick [/system clock get date] 0 3] . [:pick [/system clock get date] 7 11]);
/tool e-mail send to=”[email protected]” subject=(“MIKROTIK” . “-” . [/system identity get name] . \
” Backup”) [email protected] file=$backupname body=(“Ini Adalah e-mail otomatis untuk mengirim backup Mikrotikl! Dikirim pada hari ini ” .\ ([/system clock get date]).\ ” pukul”.\ ([/system clock get time])) Silakan anda dapat mengganti text email dan isi pesan email.
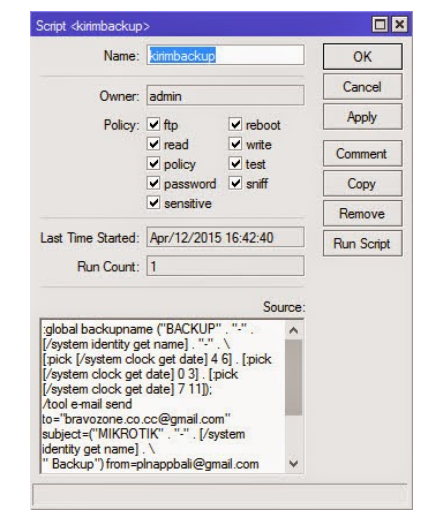
3. Masuk ke Menu System –> Scheduler –> tambahkan Scheduler baru untuk script autobackup. Parameter waktu dan interval nya silakan anda sesuaikan sendiri. Disini saya contohkan untuk melakukan backup tiap 7 hari pada pukul 20.01 WITA yang dimulai sejak 18 Desember 2014.
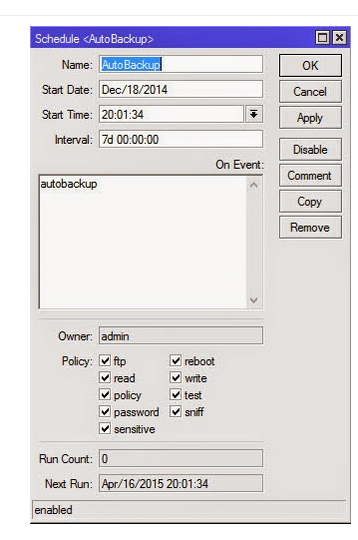
4. Tambahkan lagi scheduler untuk script kirimbackup
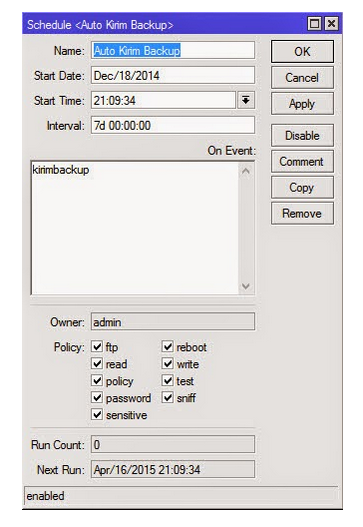
5. Sekarang kita coba jalankan kedua script nya
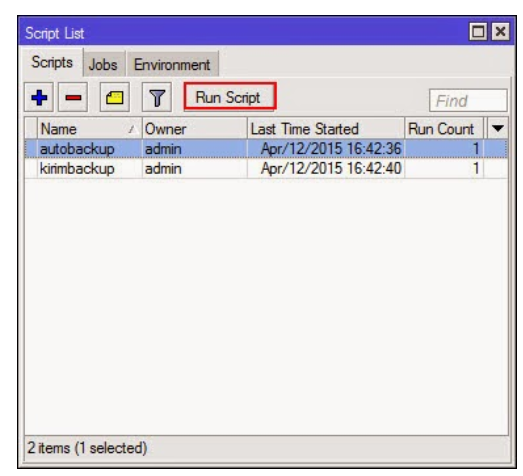
6. Untuk melihat script nya jalan apa tidak, buka Files. Jika ada file backup dengan format nama BACKUP-IDENTITY-TANGGAL.backup berarti script autobackup berhasil.
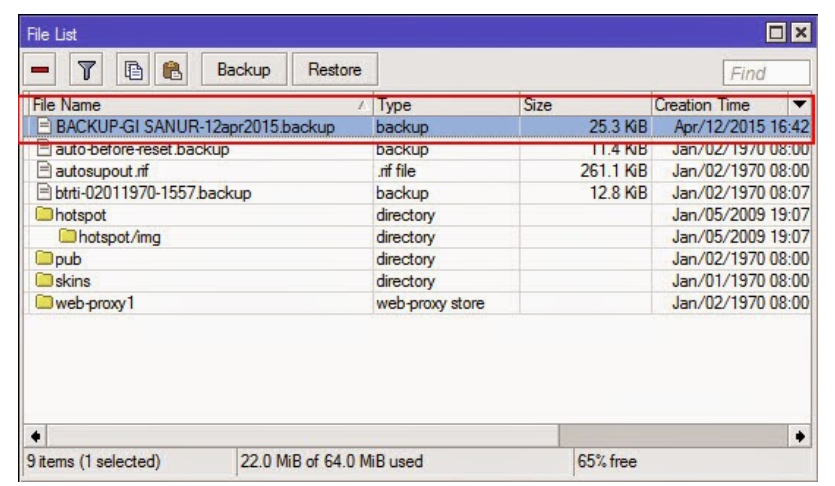
7. Cek apakah script kirimbackup berhasil dieksekusi. Login ke email Gmail penerima, cek di inbox apakah ada email masuk yang isinya file backup Mikrotik.
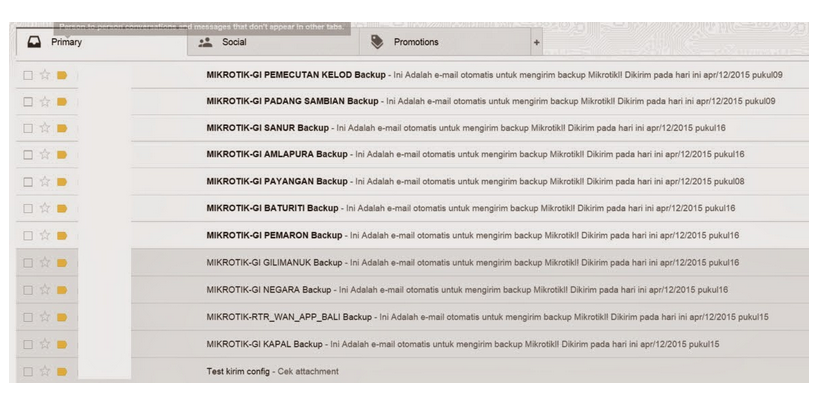
8. Anda bisa ulangi proses di atas untuk perangkat Mikrotik lainnya, sehingga semua perangkat Mikrotik anda dapat mengirim file backup secara rutin dan otomatis ke email anda.
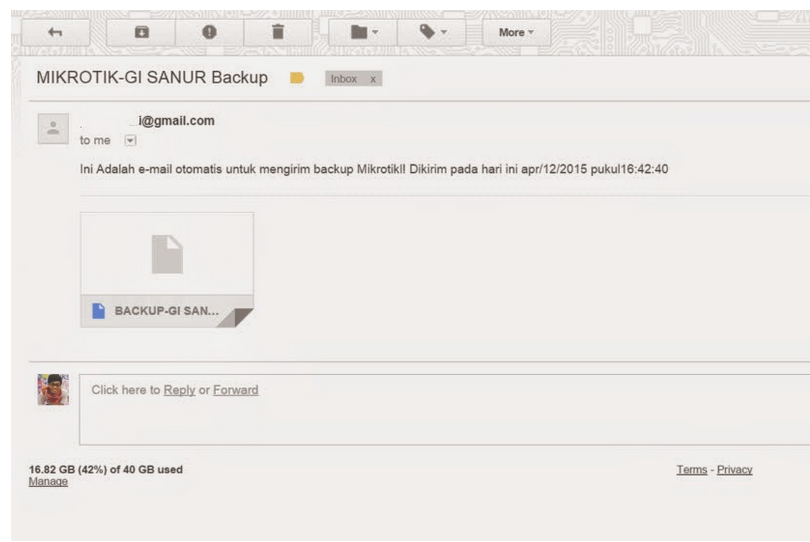
Sumber : https://mikrotikindo.blogspot.com/2015/04/cara-kirim-backup-mikrotik-otomatis-email.html
Penutup
Sahabat Blog Learning & Doing demikianlah penjelasan mengenai Cara Kirim Backup Mikrotik Otomatis via Email . Semoga Bermanfaat . Sampai ketemu lagi di postingan berikut nya.














