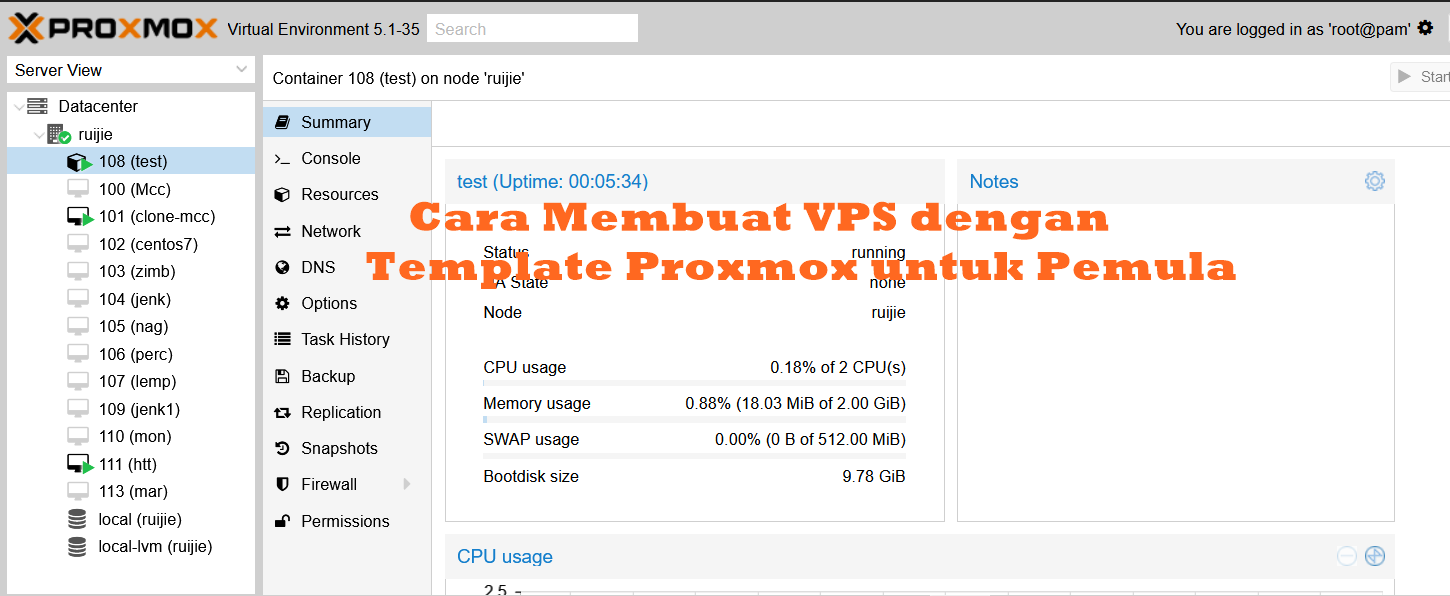“Cara Install VPS Ubuntu dengan Proxmox Template untuk Pemula”
Setelah sebelum nya saya membuat artikel mengenai cara install proxmox yang bisa di lihat di sini .
Kali ini saya akan mengaplikasikan cara membuat VPS Ubuntu dari proxmox. Sebenarnya ada 2 cara membuat VPS dari proxmox , yaitu install via template Proxmox ( OpenVz ) dan install OS via file ISO
Proxmox merupakan salah satu alternatif selain VMware, sangat cocok untuk development ataupun production. Bagi para Sysadmin yang ingin melakukan development atau membangun lab sendiri namun terkendala dalam hal lisensi, proxmox merupakan salah satu alternatif. Selain free, fitur yang ditawarkan juga tidak kalah dari VMware vSphere.
Cara Install VPS Ubuntu dengan Proxmox Template
1. Login ke Proxmox dashboard
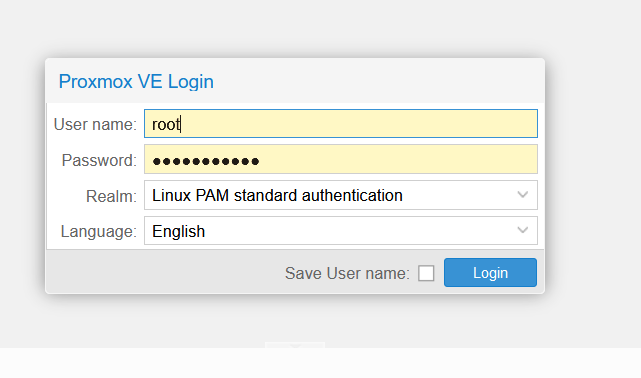
2. Setelah login seperti berikut dashboard nya
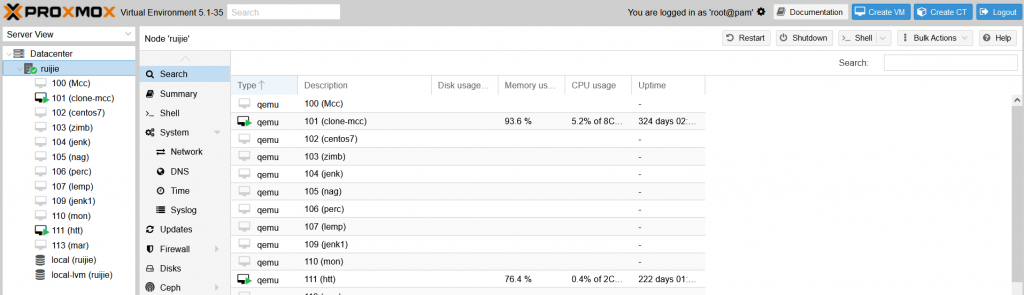
3. Download dahulu template ISO nya. Pilih menu Local -> klik menu Templates
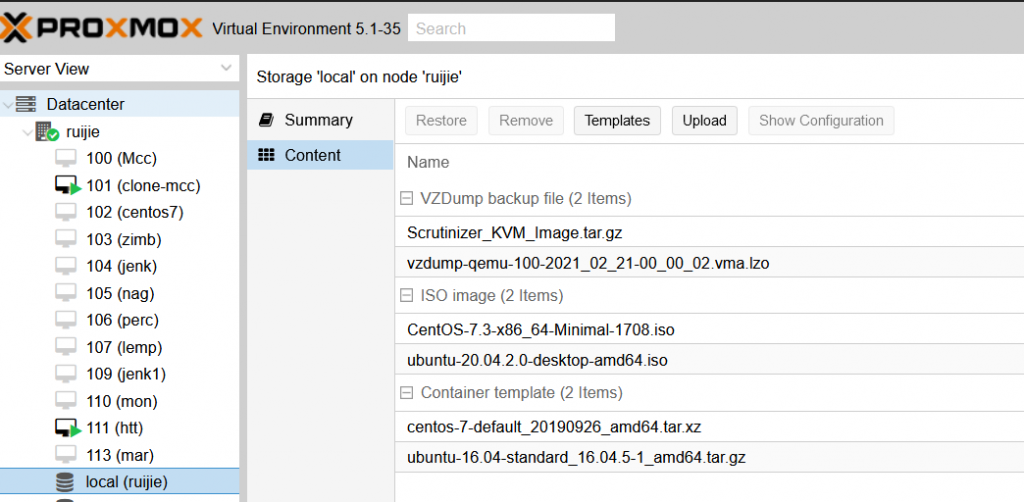
4. Silahkan pilih template yang akan di download misal ubuntu 16 . Klik download.
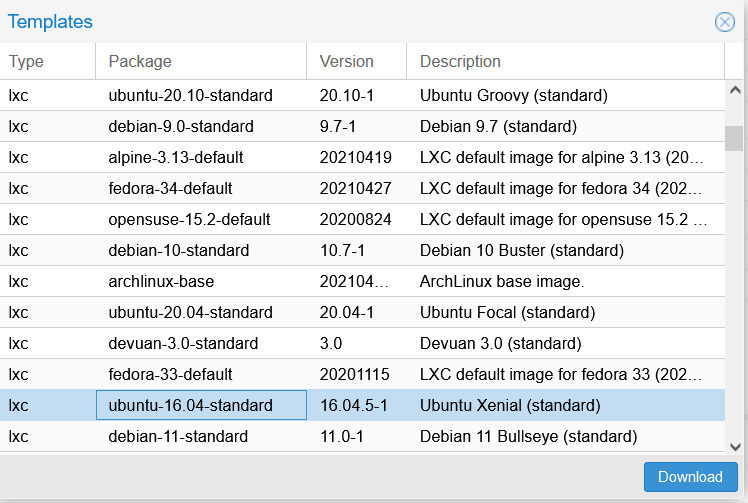
5. Setelah di download , Selanjutnya Klik Create CT dipojok kanan atas.
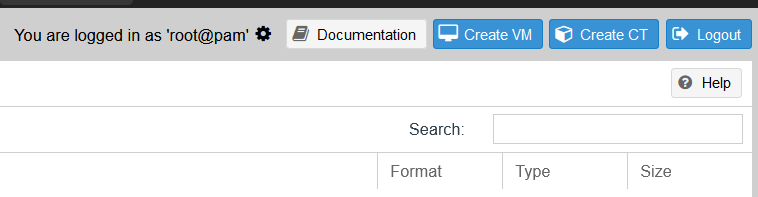
6. Masukan hostname dan password lalu pilih Next
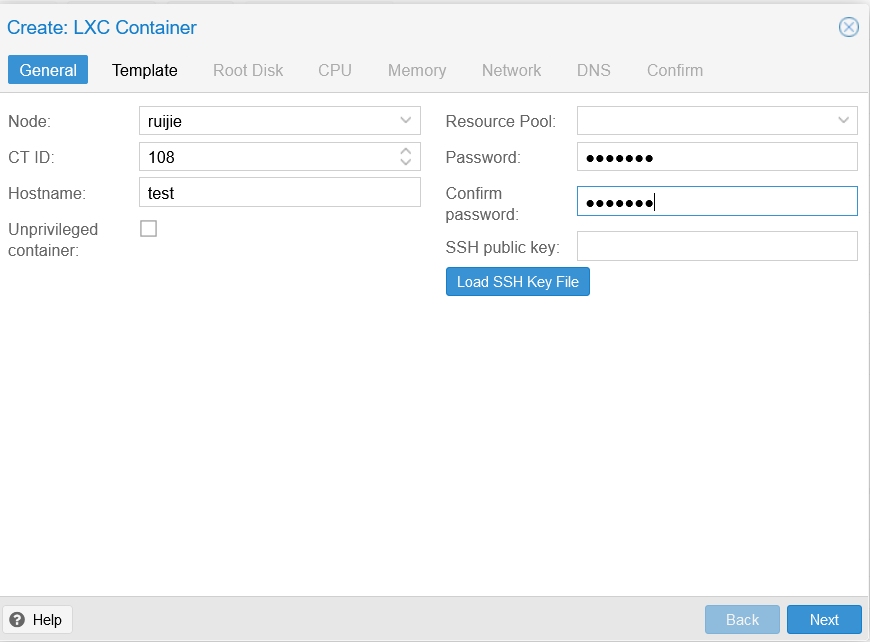
7. Pilih template nya ubuntu 16 -> next
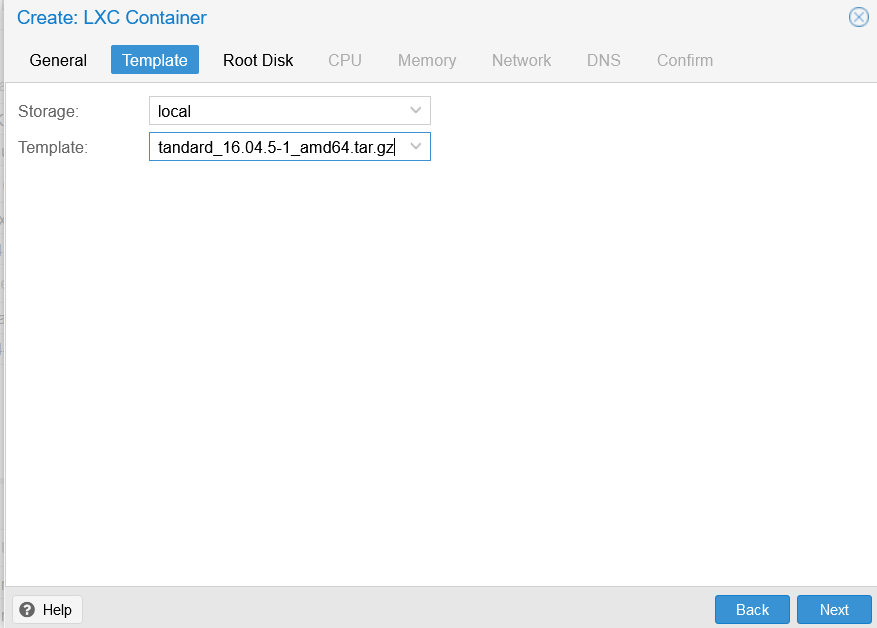
8. Tambahkan HDD untuk VM nya misal 10 GB -> Next
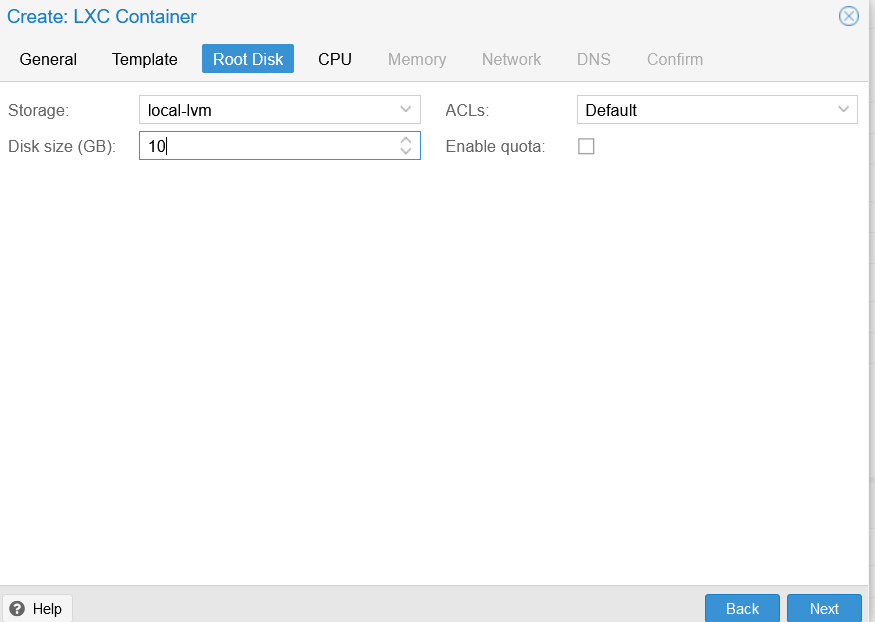
9. CPUnya misal 2 core -> Next
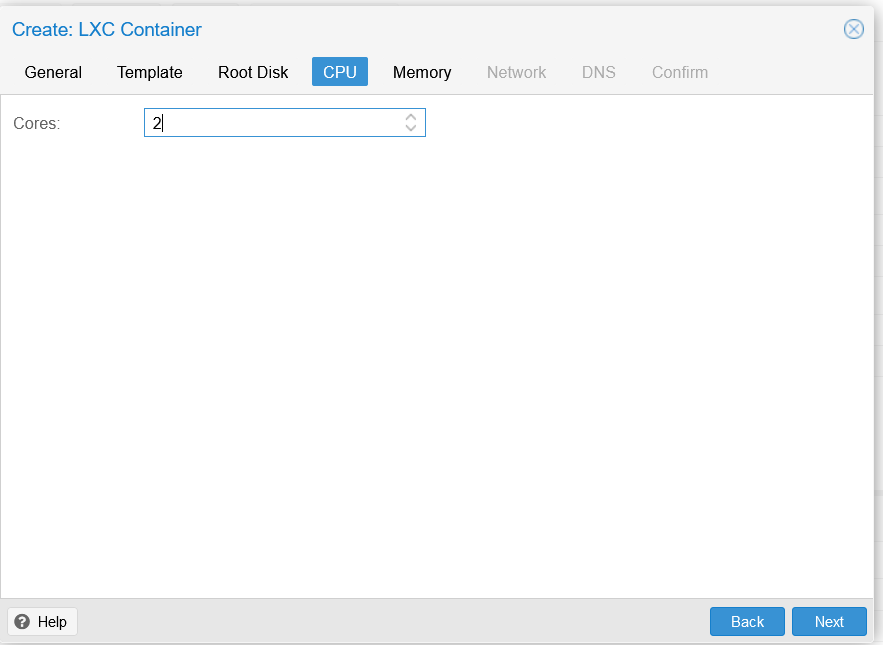
10. Memory / RAM nya misal 2 GB -> Next
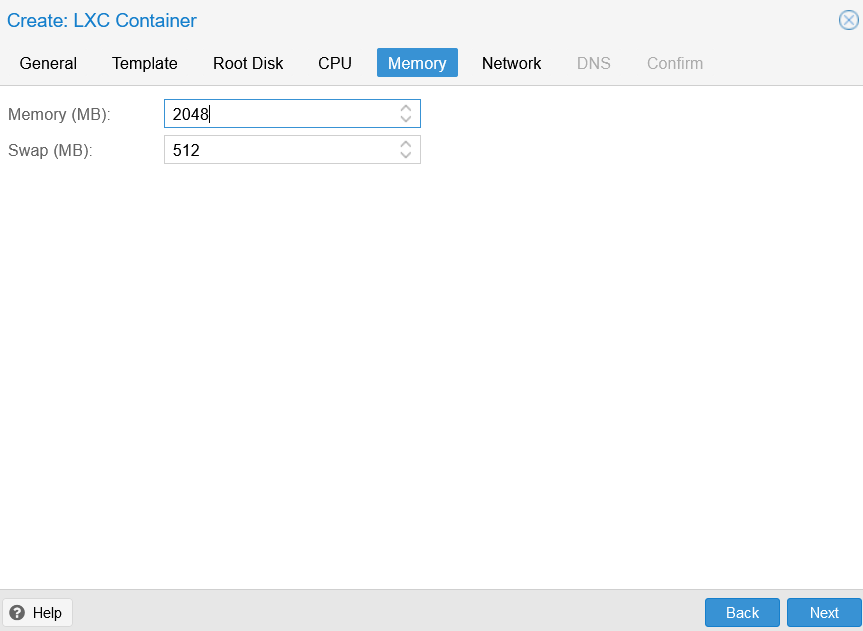
11. Pada bagian Network ini silahkan di isi IP dan blok IP nya, kemudian Gateway IP nya -> Next
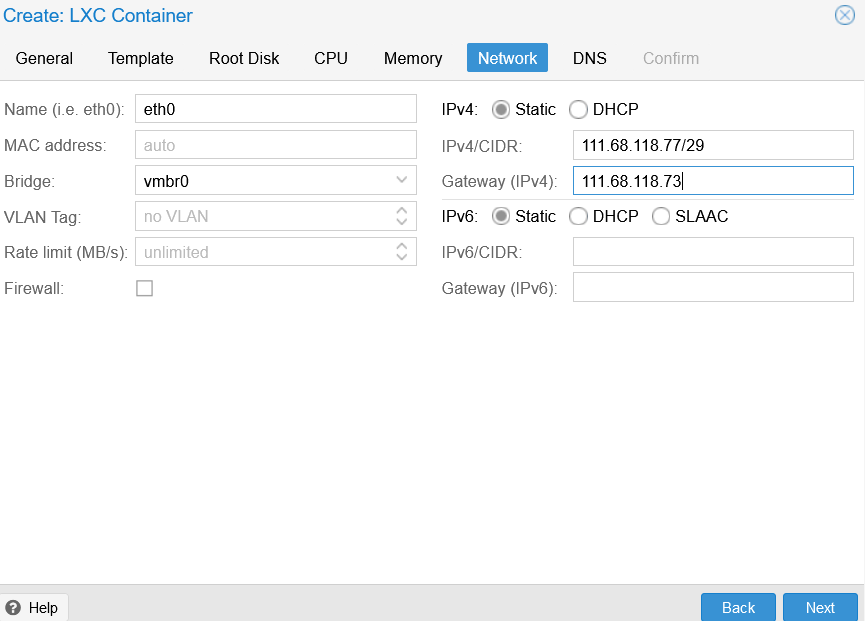
12. Untuk DNS -> Next
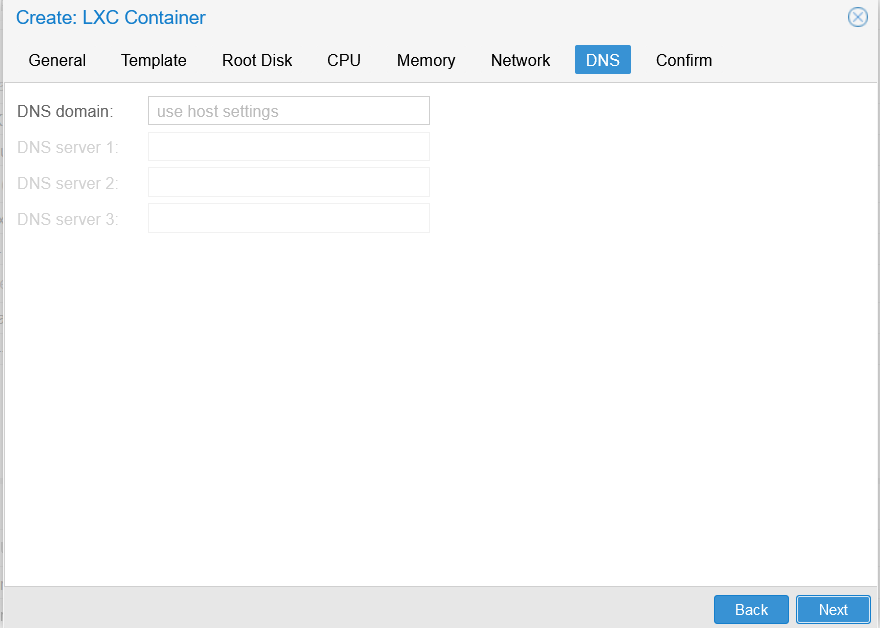
13. Muncul Summary nya , jika OK langsung klik Finish
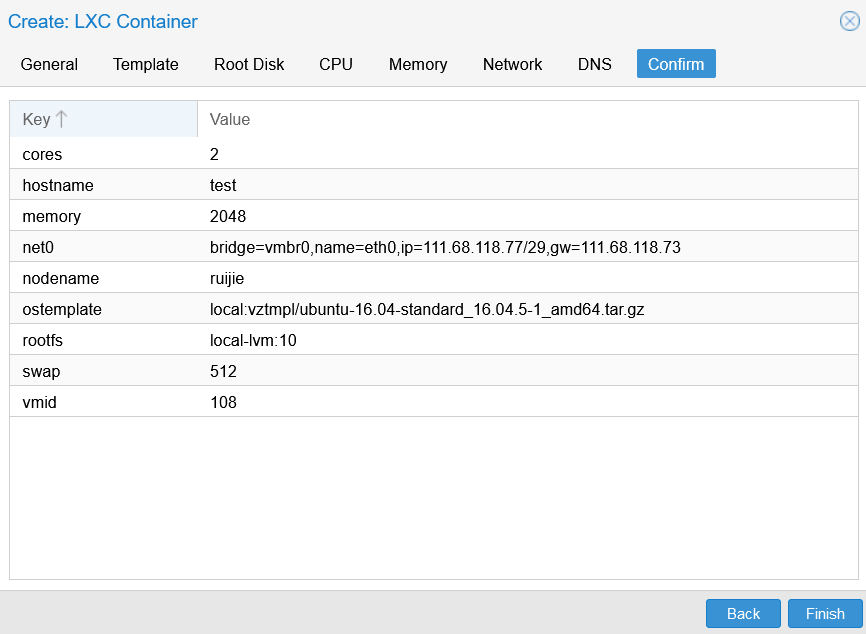
14. Tunggu proses nya sampai seeprti gambar di bawah berarti sudah completed, kemudian close saja
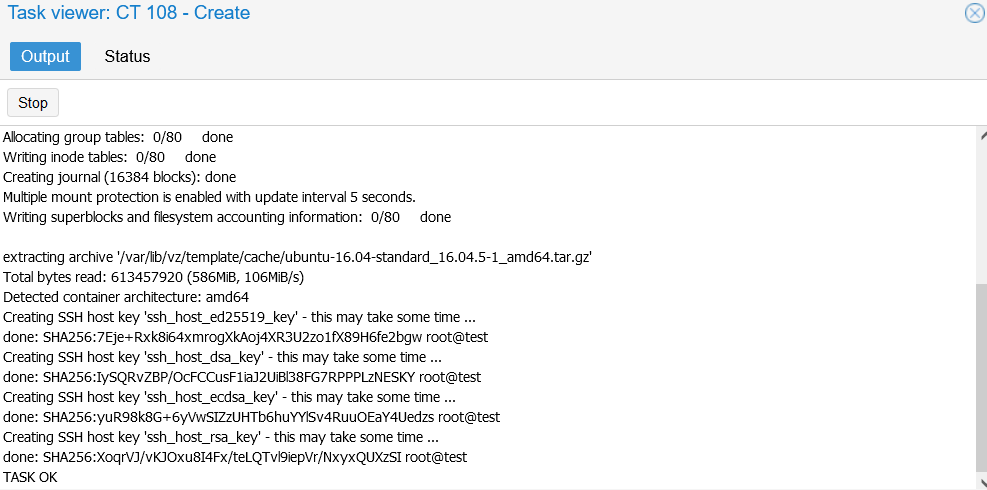
15. Klik kanan pada VM yang sudah di buat sebelum nya. lalu klik start untuk hidupkan VM nya
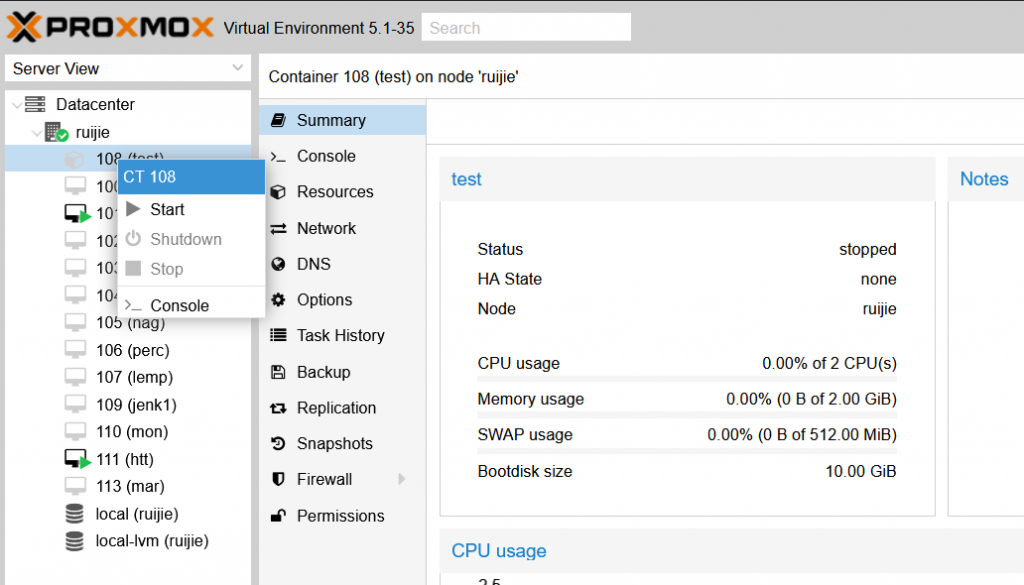
16. Setelah warna logo CT nya berubah jadi hijau klik kanan terus pilih console untuk masuk ke dalam VM ubuntu tersebut.
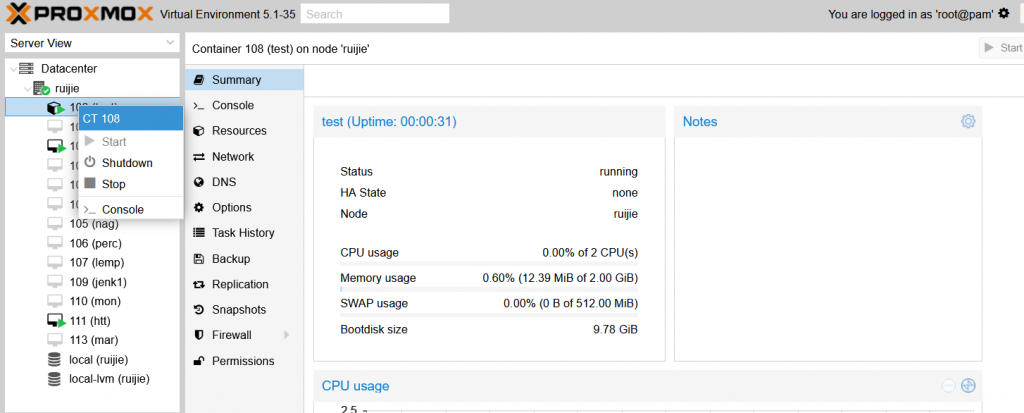
17. nanti muncul browser baru , lalu masukan user : root dan password pada langkah yang ke 6.
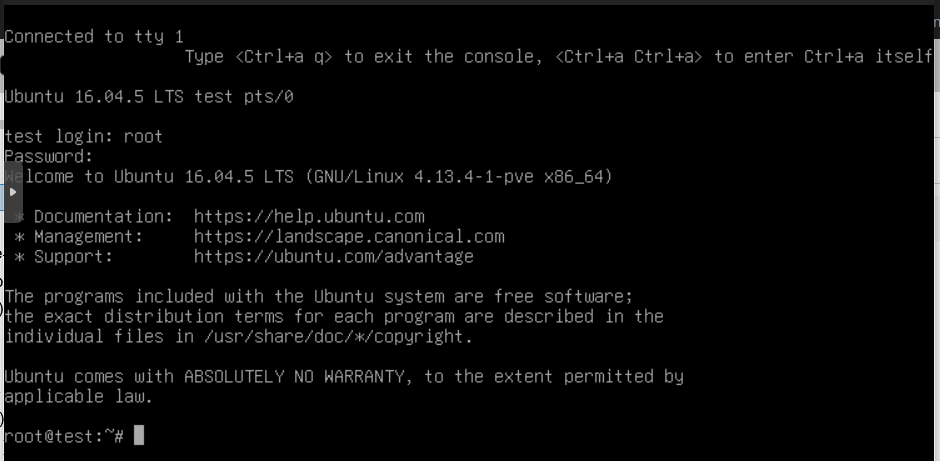
18. Selamat anda telah berhasil membuat VPS Ubuntu 16
Video Tutorial