“Solusi Windows Explorer tidak bisa dibuka di Windows 11”
Daftar Isi
Pengantar
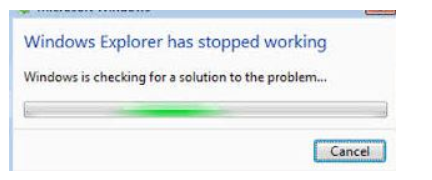
Jika Windows Explorer (File Explorer) tidak dapat dibuka di sistem Anda, ini bisa menjadi masalah yang mengganggu karena Anda tidak dapat mengakses berkas atau menjelajahi sistem Anda secara normal.
Solusi Windows Explorer tidak bisa dibuka di Windows 11
Ada beberapa langkah yang dapat Anda coba untuk memperbaiki masalah ini:
- Restart Komputer: Ini adalah langkah sederhana tetapi efektif. Coba restart komputer Anda dan lihat apakah itu memperbaiki masalah.
- Coba Shortcut Alternatif: Cobalah menggunakan pintasan keyboard “Windows Key + E” untuk membuka File Explorer. Jika pintasan keyboard ini berfungsi, itu berarti masalah mungkin terkait dengan pintasan atau ikon luncuran.
- Mulai Ulang Windows Explorer secara Manual: Buka Task Manager dengan menekan “Ctrl + Shift + Esc”. Di tab “Processes” (Proses), cari “Windows Explorer”, klik kanan, dan pilih “Restart”.
- Cek Antivirus dan Firewall: Kadang-kadang, program keamanan seperti antivirus atau firewall bisa menghalangi Windows Explorer untuk berfungsi dengan baik. Cobalah untuk menonaktifkan sementara program keamanan Anda dan lihat apakah masalahnya terpecahkan.
- Perbarui Driver Grafis: Driver grafis yang usang atau korup dapat menyebabkan masalah dengan Windows Explorer. Periksa apakah driver grafis Anda perlu diperbarui ke versi terbaru.
- Perbaiki atau Instal Ulang Windows Explorer: Anda dapat mencoba memperbaiki atau menginstal ulang Windows Explorer menggunakan utilitas System File Checker (SFC) atau Deployment Image Servicing and Management (DISM).
- Periksa Masalah dengan Akun Pengguna: Coba masuk ke akun pengguna lain pada komputer Anda dan lihat apakah Windows Explorer dapat dibuka di sana. Jika tidak, masalahnya mungkin lebih luas daripada akun pengguna Anda.
- Lakukan Pemulihan Sistem: Jika masalahnya baru terjadi setelah instalasi atau pembaruan perangkat lunak tertentu, Anda dapat mencoba melakukan pemulihan sistem ke titik pemulihan sebelum masalah terjadi.
- Periksa Log Kesalahan: Periksa log kesalahan sistem untuk melihat apakah ada informasi tambahan tentang masalah ini. Anda dapat melihat Log Kejadian Windows untuk mendapatkan wawasan lebih lanjut.
- silahkan perhatikan sisi / bagian pinggir monitor. ada kemungkinan Explorernya mepet tipis ke pojok.
Jika langkah-langkah di atas tidak memperbaiki masalah, mungkin ada masalah yang lebih serius dengan sistem operasi Anda. Dalam hal ini, mendapatkan bantuan dari teknisi IT atau dukungan pelanggan Windows dapat membantu Anda menyelesaikan masalah ini dengan lebih baik.
Penutup
Sahabat Blog Learning & Doing demikianlah penjelasan mengenai Solusi Windows Explorer tidak bisa dibuka di Windows 11. Semoga Bermanfaat . Sampai ketemu lagi di postingan berikut nya.














