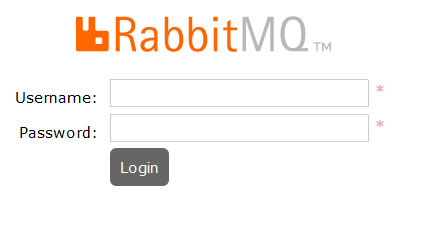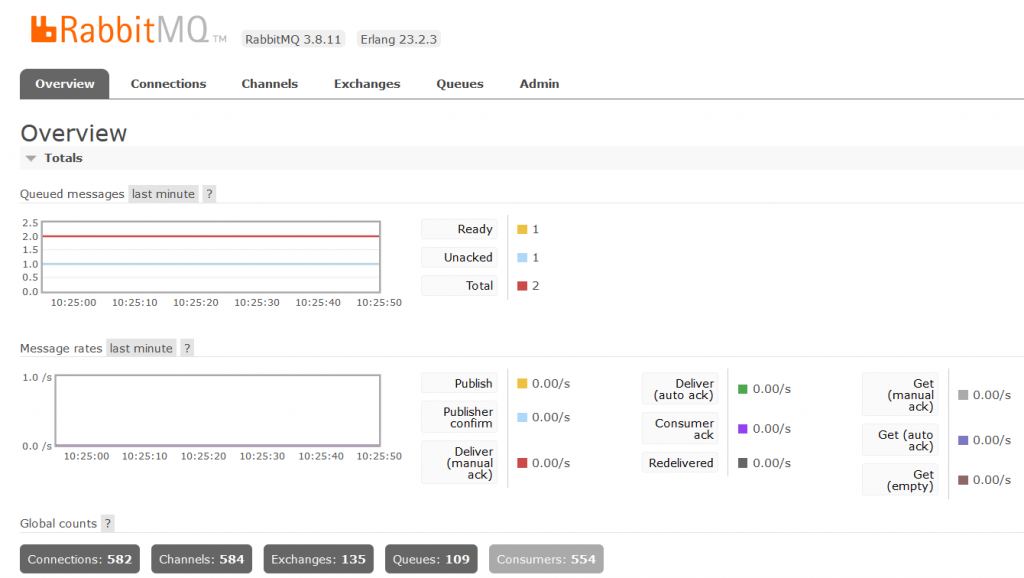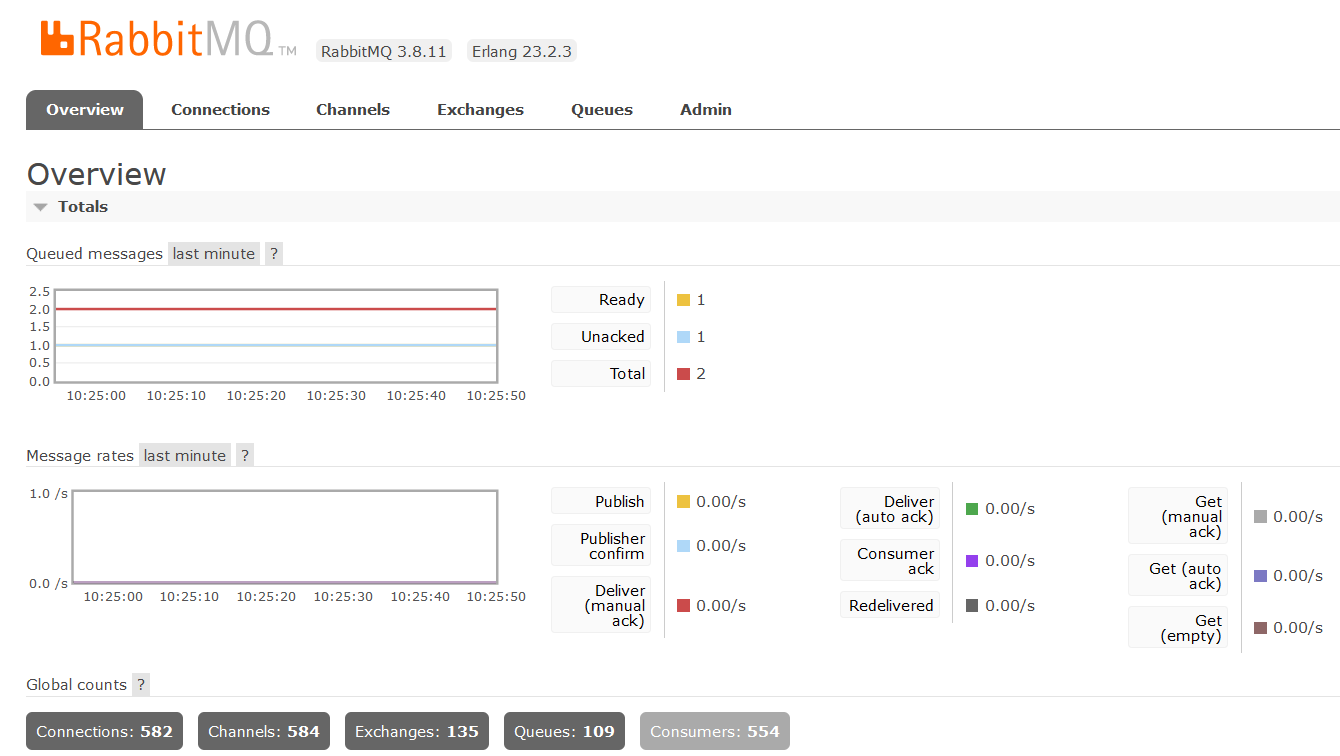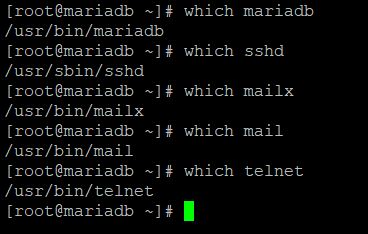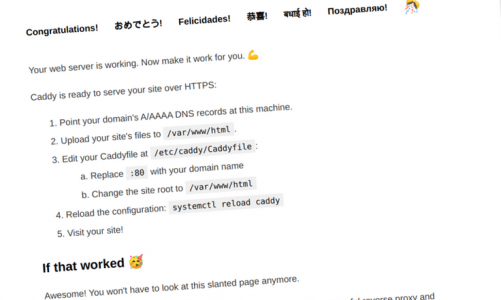Pada kesempatan kali ini saya akan membahas mengenai cara Install Rabbitmq di centos 7, RabbitMQ merupakan salah satu dari sekian banyak Message Broker. Bisa kita analogikan sebagai kantor pos. Ketika kita ingin mengirim surat, kita memasukkan surat tersebut kedalam kotak pos. Dari kotak pos surat akan diproses terlebih dahulu di kantor pos untuk difilter dan disortir sesuai dengan wilayah atau daerah penerima surat. Dan selanjutnya pihak kantor pos akan menugaskan tukang pos untuk mengirimkan surat tersebut kepada penerima. Nah dalam analogi ini, RabbitMQ adalah kotak pos, kantor pos, dan tukang pos. Yang bertugas menerima pesan, mengatur pesan untuk dikirimkan kemana, sekaligus mengirimkannya ke penerima. Dan umumnya pesan di RabbitMQ yang dikirimkan ke receiver digunakan untuk memicu suatu pekerjaan yang akan dilakukan oleh receiver. Misal RabbitMQ menyimpan antrian pesan yang berisi alamat email dan isi email. Ketika RabbitMQ mengirim pesan tersebut ke receiver, maka receiver akan mengirim email dengan tujuan dan isi email sesuai dengan pesan yang diterima dari RabbitMQ
Langsung saja berikut langkahnya
1. Install repo
- yum install epel-release -y
- yum update -y
2. Install Erlang
yum -y install erlang socat
erl -version
erl
3. Install RabbitMQ
wget https://www.rabbitmq.com/releases/rabbitmq-server/v3.6.10/rabbitmq-server-3.6.10-1.el7.noarch.rpm
- import GCP key
rpm --import https://www.rabbitmq.com/rabbitmq-release-signing-key.asc
rpm -Uvh rabbitmq-server-3.6.10-1.el7.noarch.rpm
4. Starting service
systemctl start rabbitmq-server
systemctl enable rabbitmq-server
systemctl status rabbitmq-server
5. enable service web
rabbitmq-plugins enable rabbitmq_management
chown -R rabbitmq:rabbitmq /var/lib/rabbitmq/
-- setting user + pass ( user : admin | pass : admin1)
rabbitmqctl add_user admin admin1
rabbitmqctl set_user_tags admin administrator
rabbitmqctl set_permissions -p / admin ".*" ".*" ".*"
6. Akses web
http://Your_Server_IP:15672/7. Tampilan ketika sudah berhasil install