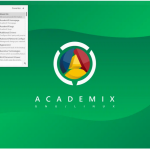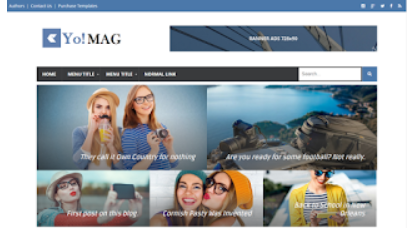“Cara Menggunakan Google Meet di PC dan HP untuk Pemula”
Google Meet atau Gmeet adalah salah satu platform yang banyak orang – orang gunakan untuk melakukan video conference baik dari laptop ataupun Handphone. Semenjak pandemi Covid 19 yang membuat sektor pekerja dan sektor pendidikan harus bekerja dan belajar dari rumah ( WFH ) , aplikasi ini jadi salah satu primadona yang di pakai untuk menunjang pekerjaan dan pembelajaran di rumah.
Fitur – Fitur Google meet
- Mute mikrofon, menyematkan video, dan mengirimkan pertanyaan.
- Memburamkan latar belakang video.
- Menggunakan papan tulis dan presentasi materi.
- Di dukung Media chat untuk interaksi
- Mendukung presentasi dengan berabgai extensi seperti ms word , pdf dan powerpoint
Cara Menggunakan Google Meet di PC atau Laptop
Daftar Isi
1. Buka halaman Google Meet
Pertama-tama kamu tentu harus membuka Google Meet pada web browser-mu. Buka link ini
2. Login ke akun Google
Langkah selanjutnya, login ke akun Google Mail (gmail) yang kamu miliki. Pastikan alamat email dan password-nya sudah benar.
3. Pilih New Meeting untuk memulai video conference baru
Setelah berhasil login, kamu sudah bisa menggunakan Google Meet. Klik ‘New Meeting’ untuk memulai video conference baru.
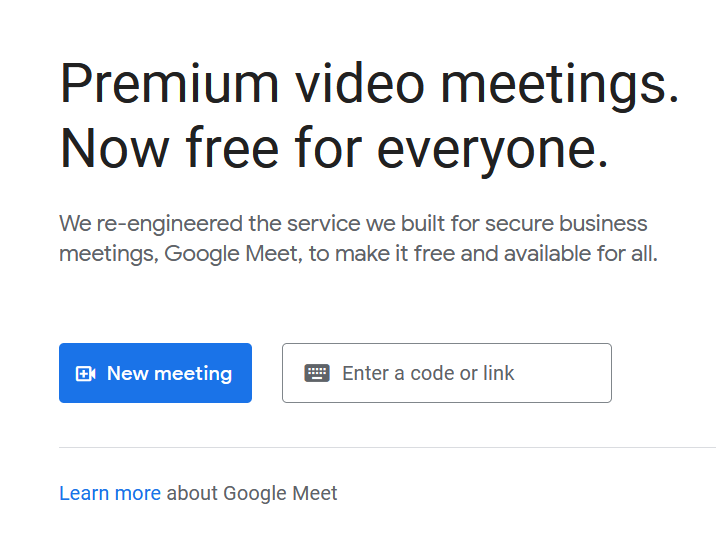
4. Masukkan link / kode meeting untuk bergabung ke video conference yang sudah ada
Atau jika kamu ingin bergabung ke video conference yang sudah ada, tinggal masukkan link atau kode meeting pada kolom yang tersedia. Setelah itu klik ‘Join’.
5. Lakukan pengaturan kamera dan mikrofon
Jangan lupa lakukan pengaturan pada kamera dan mikrofon. Klik pada tombol pengaturan pada bagian bawah layar video conference.
Menggunakan Google Meet di HP Android dan iOS
1. Download Meet di Play Store atau App Store
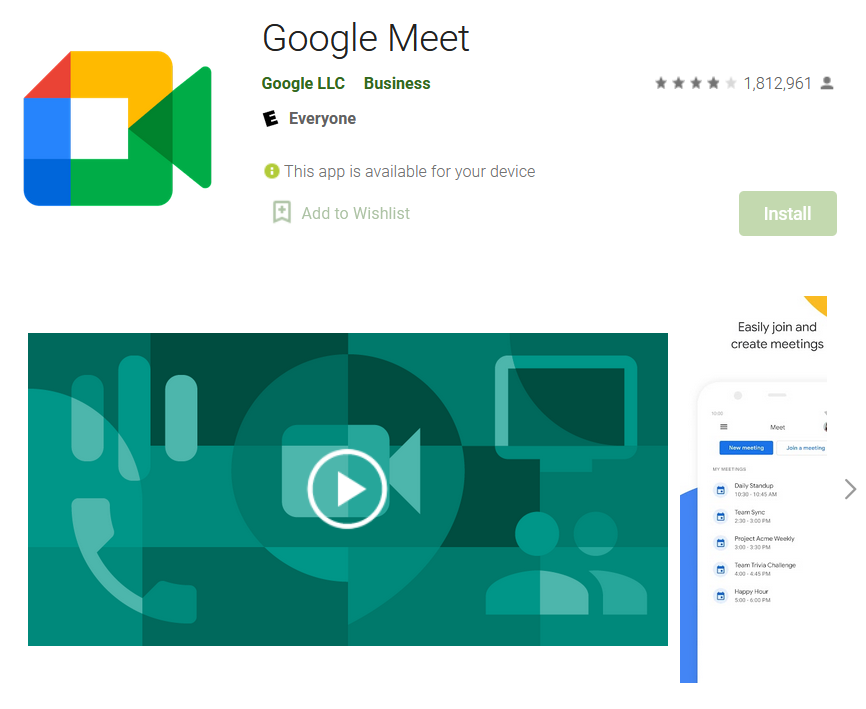
Cara membuat Google Meet di HP yang pertama, unduh aplikasi Meet terlebih dahulu di Play Store atau App Store.
2. Buka aplikasi Google Meet
Setelah selesai diunduh, buka aplikasi Meet lalu install di HP kamu.
3. Masuk ke akun Google
Selanjutnya, lakukan login ke akun Google untuk melanjutkan. Masukkan alamat email dan password dengan tepat ya.
4. Izinkan penggunaan kamera dan mikrofon
Setelah itu izinkan penggunaan kamera dan mikrofon untuk memperlancar video conference pada aplikasi Meet.
5. Pilih New Meeting untuk memulai rapat baru
Untuk memulai meeting baru, klik ‘New Meeting’ yang terletak di sisi kiri atas.
6. Klik Join with a code untuk bergabung ke video conference yang sudah ada
Atau jika ingin bergabung ke video conference yang sudah ada, klik ‘Join with a code’ dan masukkan kode meetingnya pada kolom yang tersedia. Setelah itu klik ‘Join’ di pojok kanan atas.