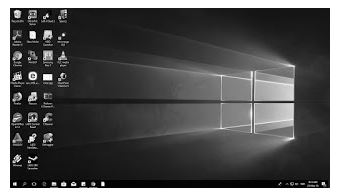“Cara Install & Update Driver di Windows”
Daftar Isi
Pengantar
Driver adalah program yang menghubungkan antara sistem operasi dengan perangkat keras yang ada pada komputer. Driver memungkinkan sistem operasi Windows mengontrol perangkat keras seperti VGA, touch pad, wifi card, dan perangkat lainnya. Tanpa adanya driver maka perangkat keras tidak bisa berfungsi karena tidak ada program penggeraknya.
Misalnya kita membeli sebuah VGA baru lalu memasangnya pada PC, maka kita butuh menginstall drivernya terlebih dahulu agar VGA tersebut bisa berfungsi, begitu pula dengan perangkat lainnya. Saat menginstall Windows, hampir semua perangkat yang ada di komputer akan terdeteksi secara otomatis dan Windows akan menginstall drivernya menggunakan library yang ada, terutama perangkat umum seperti wifi card, ethernet card, monitor vga onboard, dan seterusnya. Dengan demikian kita tidak perlu lagi menginstallnya secara manual kecuali yang belum terdeteksi.
Setelah semua driver sudah terinstall dengan baik maka laptop atau PC akan siap digunakan dan semua perangkat yang ada di dalamnya bisa berfungsi optimal, yang perlu kita lakukan adalah menjaganya agar tetap update. Melakukan update driver di Windows berguna untuk memastikan tidak ada bug dan membuat perangkat kita tetap kompatibel dengan program-program baru yang ada saat ini.
Cara update driver di Windows
Pastikan komputer terhubung ke internet
Hal pertama yang harus kita lakukan adalah memastikan laptop atau PC kita online atau terhubung ke internet, karena untuk melakukan update secara otomatis kita akan membutuhkan internet agar Windows bisa terhubung ke server. Kalian bisa gunakan koneksi dari wifi, modem usb, kabel lan, atau tethering dari hp.
2. Buka Device Manager
Selanjutnya buka Device Manager. Pada Windows 10 dan 8 caranya dengan klik kanan pada tombol Start lalu pilih Device Manager, pada Windows 7 bisa dengan klik Start > Control Panel > System and Security > Device Manager.
3. Pilih pada driver yang ingin di-update
Setelah program Device Manager terbuka kalian akan melihat daftar semua perangkat yang ada, mulai dari monitor, wifi, vga, hingga perangkat usb. Pilih pada driver yang ingin di-update, klik satu kali untuk expand daftar driver yang ada.
4. Klik kanan
Langkah selanjutnya klik kanan pada driver yang dikehendaki, saya contohkan driver VGA, maka klik dulu tanda panah pada menu Display untuk expand daftar driver yang tersedia kemudian klik kanan pada driver yang ingin di-update.
5. Pilih Update driver
Selanjutnya pilih Update driver.
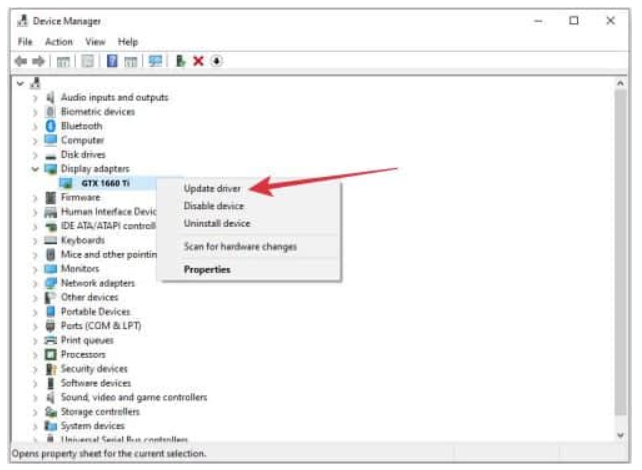
7. Pilih update otomatis
Setelah klik Update driver, jendela wizard akan muncul. Klik pada Search automatically for updated driver software untuk melakukan update secara otomatis
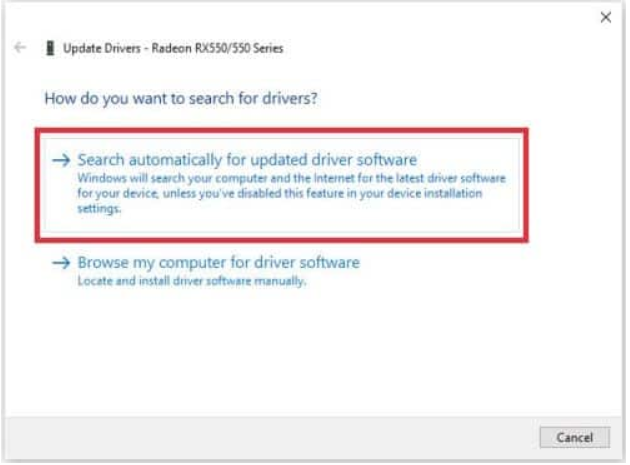
8. Tunggu hingga proses update selesai
Windows akan mulai melakukan pencarian apakah ada update terbaru yang tersedia, bila ada maka proses update akan dilakukan secara otomatis. Bila muncul keterangan seperti pada gambar di bawah ini artinya driver yang terinstall di komputer sudah yang terbaru dan kita tidak perlu lagi melakukan update secara manual.
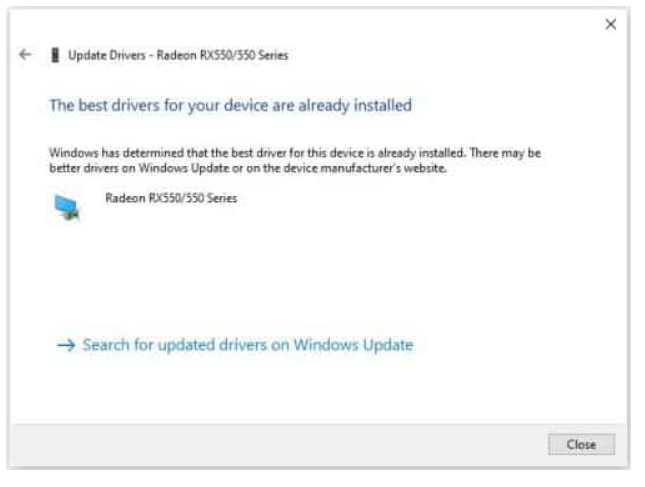
Cara install driver di Windows secara manual
1. Buka Device Manager
Pertama buka Device Manager, caranya sama seperti yang di atas.
2. Klik kanan pada device
Pilih pada driver yang ingin diinstall, kemudian klik kanan.
3. Pilih Properties
Setelah itu klik pada Properties
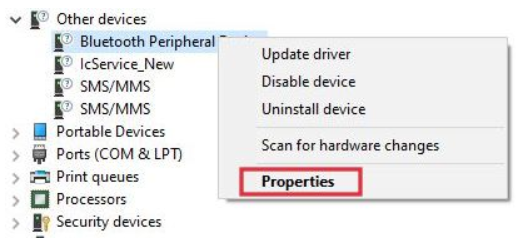
4. Masuk ke tab Details
Pada jendela Properties, pilih pada tab Details. Kemudian pada opsi property klik satu kali kemudian pilih Hardware Ids.
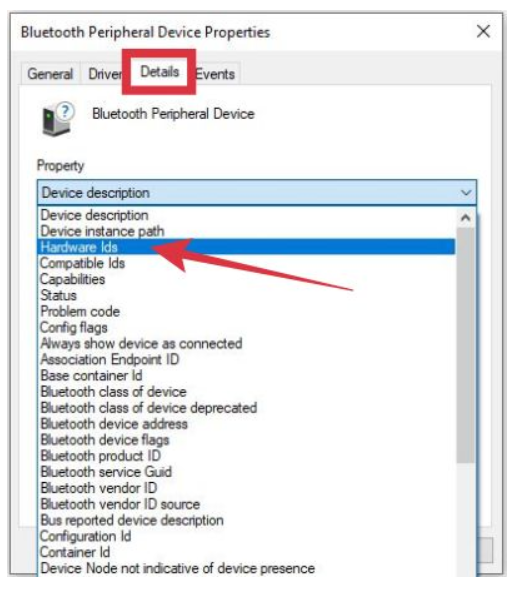
5. Copy Hardware ids
Selanjutnya akan terlihat keterangan hardware id dari perangkat tersebut. Klik kanan lalu pilih Copy.
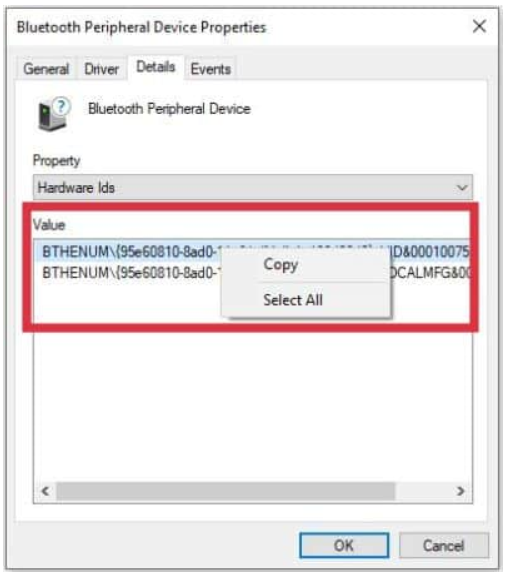
6. Paste di situs pencari driver
Buka situs pencari driver, saya biasanya menggunakan http://driverpacks.net
Paste hardware id pada kolom pencarian kemudian klik tombol search. Tunggu sebentar, nanti akan terlihat di sana daftar driver yang tersedia.
7. Download dan install driver secara manual
Selanjutnya pilih driver sesuai dengan perangkat keras yang ada di komputer tadi. Pilih yang sesuai dengan versi Windows yang dipakai apakah Windows 10, 8, 7 atau XP lalu download.
Setelah didownload, kita bisa install driver tersebut secara manual dan offline pada komputer. Bila sudah, restart dulu komputernya.
Penutup
Sahabat Blog Learning & Doing demikianlah penjelasan mengenai Cara Backup dan Restore Konfigurasi Router Mikrotik . Semoga Bermanfaat . Sampai ketemu lagi di postingan berikut nya.