“Belajar Mikrotik tanpa RouterBoard Menggunakan GNS3 Simulator”
Daftar Isi
Pengantar
GNS3 adalah salah satu jenis aplikasi yang dapat digunakan untuk melakukan simulasi jaringan komputer yang mendukung berbagai macam merk atau vendor perangkat jaringan maupun aplikasi seperti Cisco, Mikrotik, Linux, Windows, Firewall, dll.
Tidak seperti aplikasi simulasi jaringan lainnya seperti Cisco Packet Tracer yang hanya dapat melakukan simulasi perangkat Cisco saja, GNS3 ini bisa digunakan untuk berbagai macam merk dan jenis perangkat baik Switch, Router, Firewall, Server, dll.
Jadi intinya dengan menggunakan aplikasi GNS3 ini kita bisa mensimulasikan berbagai macam jenis perangkat jaringan bahkan sistem operasi dalam satu aplikasi.
Download GNS3
Untuk bisa menggunakan aplikasi GNS3 ini, kita dapat download GNS3 secara gratis dari website nya GNS3. Setelah itu baru kita bisa melakukan instalasi GNS3 dan mulai menggunakan nya untuk membuat topologi jaringan yang kita inginkan.
Berikut ini adalah Link Download GNS3 Simulator :
Cara Install GNS3-all-in-one di Windows 10
- Silakan download file GNS3-all-in-one seperti yang sudah dijelaskan pada langkah sebelumnya di atas
- Buka file installer GNS3-all-in-one nya untuk memulai proses instalasi
- Ikuti proses instalasi sepertihalnya install aplikasi biasa, klik next, agree, jika ada pilihan yang muncul pilih opsi default saja atau tidak perlu dirubah tinggal klik next
- Jika muncul tampilan penawaran aplikasi Solarwind bisa pilih No saja dan klik Next
- Jika sudah sampai pada akhir proses instalasi, centang tombol Start GNS3 –> Finish
- Proses instalasi GNS3 sudah selesai dan aplikasi GNS3 akan terbuka secara otomatis
- Pada tampilan aplikasi GNS3 awal akan muncul pilihan Setup Wizard, kita bisa pilih mau menggunakan Server mana, apakah menggunakan server lokal di PC/Laptop sendiri atau menggunakan GNS3 VM
- Supaya penggunaan GNS3 nya tidak ada keterbatasan, direkomendasikan untuk menggunakan GNS3 VM sebagai server nya, untuk proses install GNS3 VM akan dibahas selanjutnya
Cara Memasukkan Mikrotik ke GNS3
Jika teman-teman sudah berhasil melakukan install GNS3 dan menghubungkan ke GNS3 VM di VirtualBox, kita lanjutkan untuk proses import Mikrotik ke GNS3.
Disini kita menggunakan image Mikrotik Cloud Hosted Router (CHR) yang bisa diunduh secara gratis di website nya Mikrotik.com. Image Mikrotik CHR ini akan diemulasikan menggunakan aplikasi Qemu bawaan dari GNS3 nya.
Cara Download Mikrotik CHR
Untuk melakukan download Mikrotik CHR silakan masuk ke website Mikrotik.com –> Masuk ke menu Software atau langsung ke url berikut www.mikrotik.com/download.
Pada halaman download Mikrotik tersebut scroll ke bawah sampai menemukan link download Mikrotik Cloud Hosted Router. Pilih image yang Raw Disk Image dan klik icon Disket pada bagian Stable untuk melakukan download.
Cek gambar berikut untuk lebih jelasnya.
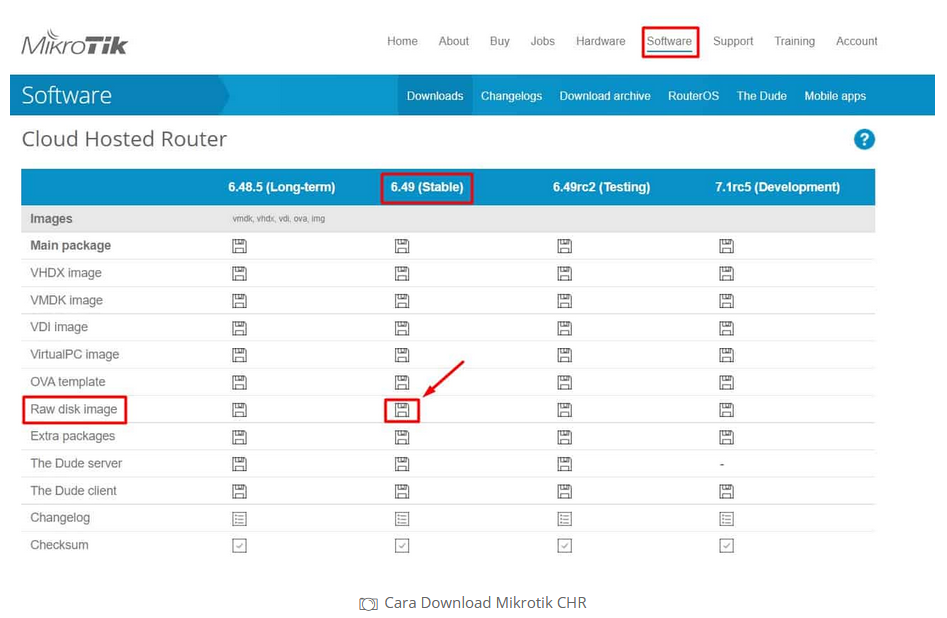
Jika file image Mikrotik CHR sudah selesai diunduh, silakan buka file nya dan extract isinya. Jika sudah, kita lanjut proses import file image mikrotik CHR tersebut ke dalam GNS3 nya.
Cara Import Mikrotik CHR ke GNS3
- Buka aplikasi GNS3 dan tunggu sampai GNS3 VM nya berjalan dan konek ke GNS3 nya
- Masuk ke menu Edit –> Preferences
- Masuk ke bagian QEMU –> Qemu VMs –> Klik New –> pilih Run this Qemu VM on the GNS3 VM –> Next
- Masukkan nama VM nya, misal diisi nama Mikrotik –> Next
- Kita bisa merubah nilai RAM yang akan diberikan ke Mikrotik nya, bisa dibiarkan sesuai aslinya saja –> Next –> telnet –> Next
- Pilih New Image dan cari file Mikrotik CHR yang sudah di Extract sebelumnya –> Open –> Finish
- Sampai disini kita sudah berhasil memasukkan Mikrotik ke dalam GNS3 nya
- Jika teman-teman masih bingung dan kesulitan, silakan cek Video Tutorial GNS3 Mikrotik nya di bawah
Cara Edit Mikrotik CHR di GNS3
Setelah image Mikrotik CHR nya dimasukkan ke GNS3, Kita bisa lakukan edit untuk melakukan kustomisasi pada Mikrotik nya. Misalkan ingin menambahkan network interface nya dari 1 port menjadi 10 port.
Kita bisa juga mengganti icon atau logo Mikrotik nya, bisa mengganti nama juga, dan masih banyak lagi yang bisa kita lakukan untuk kustomisasi Mikrotik nya.
Caranya bisa dengan klik tombol Edit, maka akan muncul jendela konfigurasi Mikrotik nya. Ada beberapa tab yang berisi berbagai macam konfigurasi sesuai fungsinya.
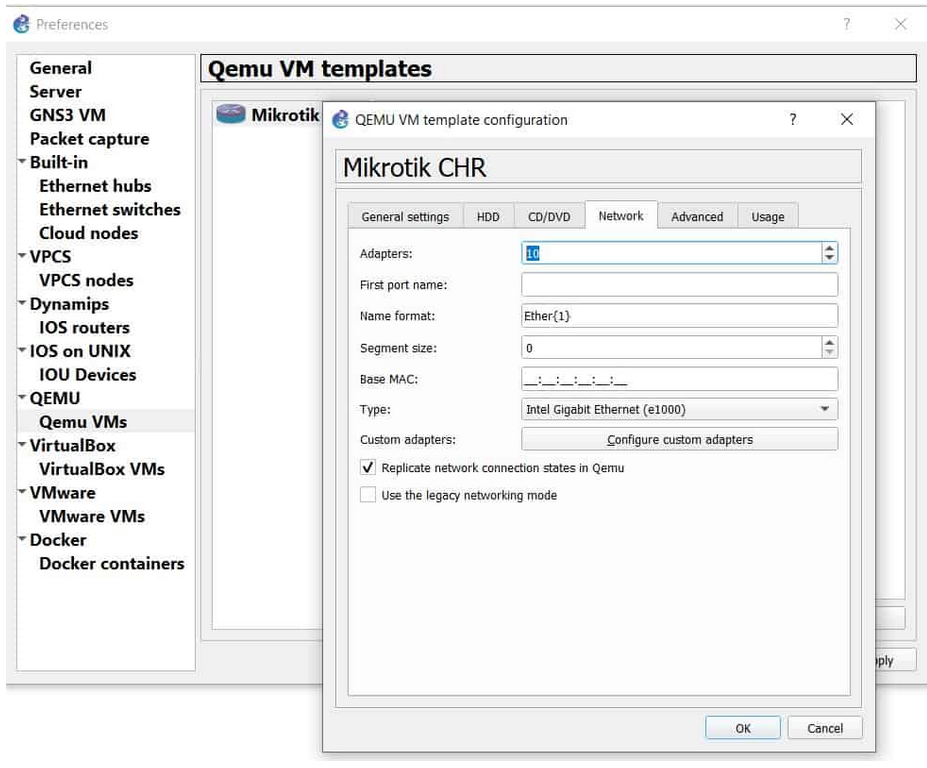
Jika ingin menambah port ethernet nya masuk ke tab Network, pada bagian Adapters ganti angka 1 menjadi berapapun terserah, misalkan diganti jadi 10 maka Mikrotik nya akan memiliki 10 Port Ethernet.
Cara Menggunakan Mikrotik di GNS3
Jika langkah-langkah sebelumnya di atas sudah berhasil dilakukan, kita sudah bisa mulai menggunakan Mikrotik nya ke dalam topologi GNS3. Caranya sangat mudah, tinggal drag & drop icon Mikrotik pada bagian panel device kiri ke bagian kanan.
Kita bisa memasukkan lebih dari satu Mikrotik ke dalam topologi nya. Untuk menghubungkan antar perangkat kita bisa sambungkan dengan kabel yang ada di bagian panel kiri bawah.
Untuk menyalakan perangkat Mikrotik nya bisa satu per satu dengan klik kanan di icon Mikrotik nya kemudian klik Start. Atau bisa sekaligus menyalakan semua perangkat yang ada di topologi dengan klik tombol Start pada bagian atas menu GNS3.
Sumber : https://mikrotikindo.blogspot.com/2015/03/gns3-simulator-mikrotik-packet-tracer.html
Penutup
Sahabat Blog Learning & Doing demikianlah penjelasan mengenai Belajar Mikrotik tanpa RouterBoard Menggunakan GNS3 Simulator . Semoga Bermanfaat . Sampai ketemu lagi di postingan berikut nya.














