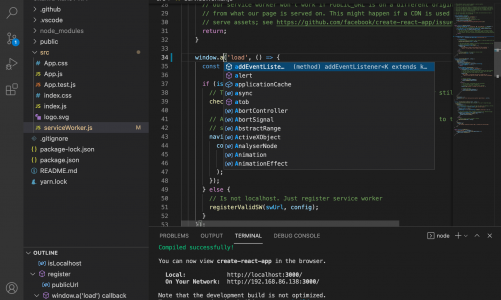Daftar Isi
Prerequisites
Docker requires a 64-bit installation regardless of your Ubuntu version. Additionally, your kernel must be 3.10 at minimum. The latest 3.10 minor version or a newer maintained version are also acceptable.
Kernels older than 3.10 lack some of the features required to run Docker containers. These older versions are known to have bugs which cause data loss and frequently panic under certain conditions.
To check your current kernel version, open a terminal and use uname -r to display your kernel version:
$ uname -r 3.11.-15-generic Note: If you previously installed Docker using
APT, make sure you update yourAPTsources to the new Docker repository.
Update your apt sources
Docker’s APT repository contains Docker 1.7.1 and higher. To set APT to use packages from the new repository:
- Log into your machine as a user with
sudoorrootprivileges. - Open a terminal window.
- Update package information, ensure that APT works with the
httpsmethod, and that CA certificates are installed.$ sudo apt-get update $ sudo apt-get install apt-transport-https ca-certificates - Add the new
GPGkey.$ sudo apt-key adv --keyserver hkp://p8.pool.sks-keyservers.net:80 --recv-keys 58118E89F3A912897C070ADBF76221572C52609D - Open the
/etc/apt/sources.list.d/docker.listfile in your favorite editor.If the file doesn’t exist, create it. - Remove any existing entries.
- Add an entry for your Ubuntu operating system.The possible entries are:
- On Ubuntu Precise 12.04 (LTS)
deb https://apt.dockerproject.org/repo ubuntu-precise main - On Ubuntu Trusty 14.04 (LTS)
deb https://apt.dockerproject.org/repo ubuntu-trusty main - Ubuntu Wily 15.10
deb https://apt.dockerproject.org/repo ubuntu-wily main - Ubuntu Xenial 16.04 (LTS)
deb https://apt.dockerproject.org/repo ubuntu-xenial main
Note: Docker does not provide packages for all architectures. You can find nightly built binaries in https://master.dockerproject.org. To install docker on a multi-architecture system, add an
[arch=...]clause to the entry. Refer to the Debian Multiarch wiki for details. - On Ubuntu Precise 12.04 (LTS)
- Save and close the
/etc/apt/sources.list.d/docker.listfile. - Update the
APTpackage index.$ sudo apt-get update - Purge the old repo if it exists.
$ sudo apt-get purge lxc-docker - Verify that
APTis pulling from the right repository.$ apt-cache policy docker-engineFrom now on when you run
apt-get upgrade,APTpulls from the new repository.
Prerequisites by Ubuntu Version
- Ubuntu Xenial 16.04 (LTS)
- Ubuntu Wily 15.10
- Ubuntu Trusty 14.04 (LTS)
For Ubuntu Trusty, Wily, and Xenial, it’s recommended to install the linux-image-extra-* kernel packages. The linux-image-extra-* packages allows you use the aufs storage driver.
To install the linux-image-extra-* packages:
- Open a terminal on your Ubuntu host.
- Update your package manager.
$ sudo apt-get update - Install the recommended packages.
$ sudo apt-get install linux-image-extra-$(uname -r) linux-image-extra-virtual - Go ahead and install Docker.
Ubuntu Precise 12.04 (LTS)
For Ubuntu Precise, Docker requires the 3.13 kernel version. If your kernel version is older than 3.13, you must upgrade it. Refer to this table to see which packages are required for your environment:
| Package | Description |
|---|---|
| linux-image-generic-lts-trusty | Generic Linux kernel image. This kernel has AUFS built in. This is required to run Docker. |
| linux-headers-generic-lts-trusty | Allows packages such as ZFS and VirtualBox guest additions which depend on them. If you didn\’t install the headers for your existing kernel, then you can skip these headers for the\”trusty\” kernel. If you\’re unsure, you should include this package for safety. |
| xserver-xorg-lts-trusty | Optional in non-graphical environments without Unity/Xorg. Required when running Docker on machine with a graphical environment.
To learn more about the reasons for these packages, read the installation instructions for backported kernels, specifically the LTS Enablement Stack — refer to note 5 under each version. |
| libgl1-mesa-glx-lts-trusty |
To upgrade your kernel and install the additional packages, do the following:
- Open a terminal on your Ubuntu host.
- Update your package manager.
$ sudo apt-get update - Install both the required and optional packages.
$ sudo apt-get install linux-image-generic-lts-trustyDepending on your environment, you may install more as described in the preceding table.
- Reboot your host.
$ sudo reboot - After your system reboots, go ahead and install Docker.
Install
Make sure you have installed the prerequisites for your Ubuntu version.
Then, install Docker using the following:
- Log into your Ubuntu installation as a user with
sudoprivileges. - Update your
APTpackage index.$ sudo apt-get update - Install Docker.
$ sudo apt-get install docker-engine - Start the
dockerdaemon.$ sudo service docker start - Verify
dockeris installed correctly.$ sudo docker run hello-worldThis command downloads a test image and runs it in a container. When the container runs, it prints an informational message. Then, it exits.
Optional configurations
This section contains optional procedures for configuring your Ubuntu to work better with Docker.
- Create a docker group
- Adjust memory and swap accounting
- Enable UFW forwarding
- Configure a DNS server for use by Docker
- Configure Docker to start on boot
Create a Docker group
The docker daemon binds to a Unix socket instead of a TCP port. By default that Unix socket is owned by the user root and other users can access it with sudo. For this reason, docker daemon always runs as the root user.
To avoid having to use sudo when you use the docker command, create a Unix group called docker and add users to it. When the docker daemon starts, it makes the ownership of the Unix socket read/writable by the docker group.
Warning: The
dockergroup is equivalent to therootuser; For details on how this impacts security in your system, see Docker Daemon Attack Surface for details.
To create the docker group and add your user:
- Log into Ubuntu as a user with
sudoprivileges. - Create the
dockergroup.$ sudo groupadd docker - Add your user to
dockergroup.$ sudo usermod -aG docker $USER - Log out and log back in.This ensures your user is running with the correct permissions.
- Verify your work by running
dockerwithoutsudo.$ docker run hello-worldIf this fails with a message similar to this:
Cannot connect to the Docker daemon. Is \'docker daemon\' running on this host?Check that the
DOCKER_HOSTenvironment variable is not set for your shell. If it is, unset it.
Adjust memory and swap accounting
When users run Docker, they may see these messages when working with an image:
WARNING: Your kernel does not support cgroup swap limit. WARNING: Your kernel does not support swap limit capabilities. Limitation discarded. To prevent these messages, enable memory and swap accounting on your system. Enabling memory and swap accounting does induce both a memory overhead and a performance degradation even when Docker is not in use. The memory overhead is about 1% of the total available memory. The performance degradation is roughly 10%.
To enable memory and swap on system using GNU GRUB (GNU GRand Unified Bootloader), do the following:
- Log into Ubuntu as a user with
sudoprivileges. - Edit the
/etc/default/grubfile. - Set the
GRUB_CMDLINE_LINUXvalue as follows:GRUB_CMDLINE_LINUX=\"cgroup_enable=memory swapaccount=1\" - Save and close the file.
- Update GRUB.
$ sudo update-grub - Reboot your system.
Enable UFW forwarding
If you use UFW (Uncomplicated Firewall) on the same host as you run Docker, you’ll need to do additional configuration. Docker uses a bridge to manage container networking. By default, UFW drops all forwarding traffic. As a result, for Docker to run when UFW is enabled, you must set UFW’s forwarding policy appropriately.
Also, UFW’s default set of rules denies all incoming traffic. If you want to reach your containers from another host allow incoming connections on the Docker port. The Docker port defaults to 2376 if TLS is enabled or 2375 when it is not. If TLS is not enabled, communication is unencrypted. By default, Docker runs without TLS enabled.
To configure UFW and allow incoming connections on the Docker port:
- Log into Ubuntu as a user with
sudoprivileges. - Verify that UFW is installed and enabled.
$ sudo ufw status - Open the
/etc/default/ufwfile for editing.$ sudo nano /etc/default/ufw - Set the
DEFAULT_FORWARD_POLICYpolicy to:DEFAULT_FORWARD_POLICY=\"ACCEPT\" - Save and close the file.
- Reload UFW to use the new setting.
$ sudo ufw reload - Allow incoming connections on the Docker port.
$ sudo ufw allow 2375/tcp
Configure a DNS server for use by Docker
Systems that run Ubuntu or an Ubuntu derivative on the desktop typically use 127.0.0.1 as the default nameserver in /etc/resolv.conf file. The NetworkManager also sets up dnsmasq to use the real DNS servers of the connection and sets up nameserver 127.0.0.1 in /etc/resolv.conf.
When starting containers on desktop machines with these configurations, Docker users see this warning:
WARNING: Local (127.0.0.1) DNS resolver found in resolv.conf and containers can\'t use it. Using default external servers : [8.8.8.8 8.8.4.4] The warning occurs because Docker containers can’t use the local DNS nameserver. Instead, Docker defaults to using an external nameserver.
To avoid this warning, you can specify a DNS server for use by Docker containers. Or, you can disable dnsmasq in NetworkManager. Though, disabling dnsmasq might make DNS resolution slower on some networks.
The instructions below describe how to configure the Docker daemon running on Ubuntu 14.10 or below. Ubuntu 15.04 and above use systemd as the boot and service manager. Refer to control and configure Docker with systemd to configure a daemon controlled by systemd.
To specify a DNS server for use by Docker:
- Log into Ubuntu as a user with
sudoprivileges. - Open the
/etc/default/dockerfile for editing.$ sudo nano /etc/default/docker - Add a setting for Docker.
DOCKER_OPTS=\"--dns 8.8.8.8\"Replace
8.8.8.8with a local DNS server such as192.168.1.1. You can also specify multiple DNS servers. Separated them with spaces, for example:--dns 8.8.8.8 --dns 192.168.1.1Warning: If you’re doing this on a laptop which connects to various networks, make sure to choose a public DNS server.
- Save and close the file.
- Restart the Docker daemon.
$ sudo service docker restart
Or, as an alternative to the previous procedure, disable dnsmasq in NetworkManager (this might slow your network).
- Open the
/etc/NetworkManager/NetworkManager.conffile for editing.$ sudo nano /etc/NetworkManager/NetworkManager.conf - Comment out the
dns=dnsmasqline:dns=dnsmasq - Save and close the file.
- Restart both the NetworkManager and Docker.
$ sudo restart network-manager $ sudo restart docker
Configure Docker to start on boot
Ubuntu uses systemd as its boot and service manager 15.04 onwards and upstart for versions 14.10 and below.
For 15.04 and up, to configure the docker daemon to start on boot, run
$ sudo systemctl enable docker For 14.10 and below the above installation method automatically configures upstart to start the docker daemon on boot
Upgrade Docker
To install the latest version of Docker with apt-get:
$ sudo apt-get upgrade docker-engine Uninstallation
To uninstall the Docker package:
$ sudo apt-get purge docker-engine To uninstall the Docker package and dependencies that are no longer needed:
$ sudo apt-get autoremove --purge docker-engine The above commands will not remove images, containers, volumes, or user created configuration files on your host. If you wish to delete all images, containers, and volumes run the following command:
$ rm -rf /var/lib/docker You must delete the user created configuration files manually.