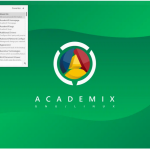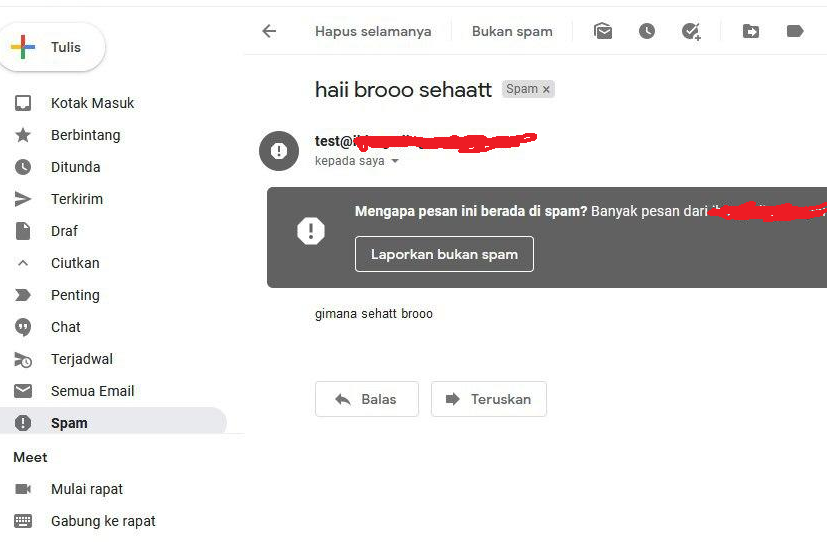“Cara Install Mdaemon Mail Server di Windows”
Daftar Isi
Pengantar
MDaemon adalah salah satu perangkat lunak server email yang dikembangkan oleh Alt-N Technologies. MDaemon Mail Server digunakan untuk mengelola email, kalender, kontak, dan tugas di berbagai organisasi, termasuk bisnis dan lembaga pemerintah. Beberapa fitur utama dari MDaemon Mail Server meliputi:
- Email: MDaemon memungkinkan pengguna untuk mengirim, menerima, dan mengelola email dengan aman dan efisien. Ini termasuk fitur anti-spam dan keamanan email yang dapat membantu melindungi sistem dari ancaman dan email spam.
- Kalender: MDaemon memiliki kalender berbagi yang memungkinkan pengguna untuk mengatur dan berbagi janji temu dan acara dengan rekan kerja.
- Kontak: Dengan MDaemon, pengguna dapat mengelola daftar kontak mereka dan berbagi informasi kontak dengan yang lain.
- Tugas: Fitur tugas memungkinkan pengguna membuat dan mengelola daftar tugas dan tanggung jawab.
- Keamanan: MDaemon memiliki fitur keamanan yang kuat untuk melindungi email dan sistem dari serangan dan ancaman keamanan.
- Integrasi: MDaemon dapat diintegrasikan dengan berbagai perangkat lunak dan layanan lain, termasuk Microsoft Outlook, Active Directory, serta layanan kolaborasi lainnya.
MDaemon adalah salah satu dari banyak pilihan server email yang tersedia, dan sering digunakan oleh organisasi kecil dan menengah. Ini memberikan fleksibilitas dalam konfigurasi dan berbagai fitur yang berguna untuk mengelola komunikasi email dan kolaborasi dalam suatu organisasi.
Cara Install Mdaemon Mail Server di Windows
- Siapakan server Windows
- download mdaemon dari webnya :
http://www.mdaemon.com/download/
- Setelah di download silahkan buka file nya
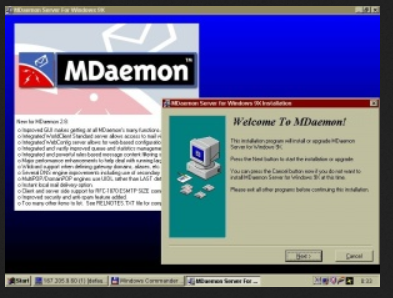
- Klik I agree
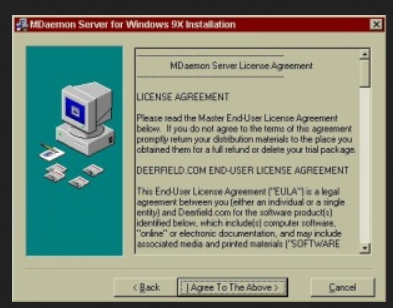
- Pilih tempat menyimpan installasi mdaemon
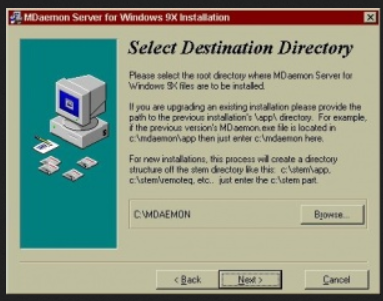
- Informasi pengguna klik Next
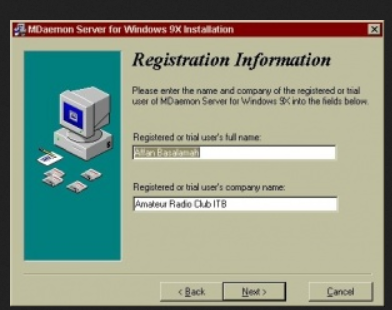
- Silahkan pilih komponen – komponen yang akan di install
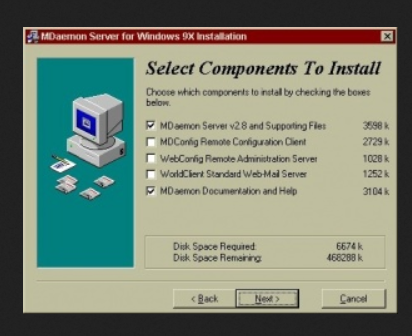
Keterangan :
- MDaemon Server. Ia adalah komponen mail server MDaemon. Komponen ini mutlak dipilih untuk instalasi mail gateway ini.
- MDConfig Remote Configuration Client. Ini berguna untuk melakukan konfigurasi jarak jauh bagi mail gateway, sehingga seorang administrator tidak perlu bersusah payah berada di depan komputer.
- WebConfig Remote Administration Server. Ini berguna bagi administrator untuk melakukan konfigurasi mail server melalui Internet dengan menggunakan web browser biasa.
- WorldClient Standar WebMail Server. Dengan web mail server, semua pemilik account pada mail server dapat membaca dan mengirimkan email melalui Internet dengan menggunakan web browser biasa, mirip dengan Hotmail dan Mailcity.
- MDaemon Documentation & Help. Ini berguna untuk mempelajari perintah-perintah MDaemon.- Klik Next
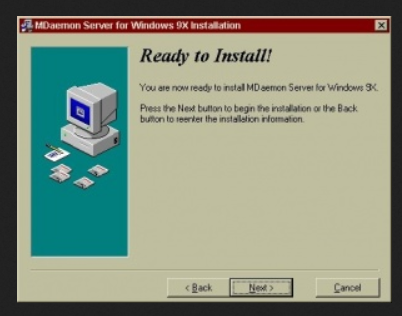
- Isi IP address , Bisa di isi IP local jika hanya untuk local / LAN network atau isi IP public jika ingin digunakan untuk public network
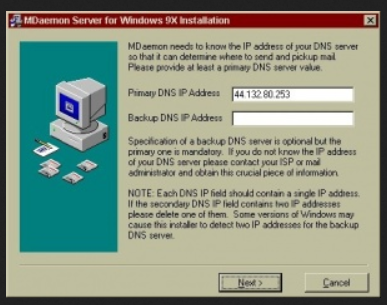
- Klik Next untuk di jalankan pas start up windows
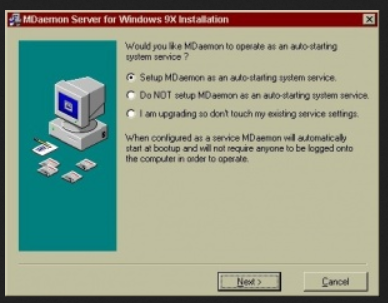
- Pilih yang guide me atau yang I dont want
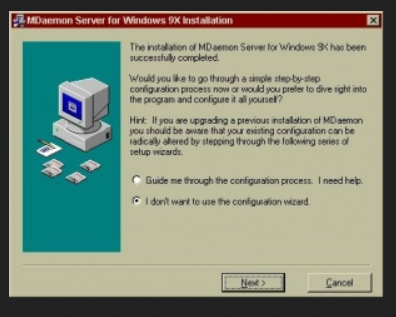
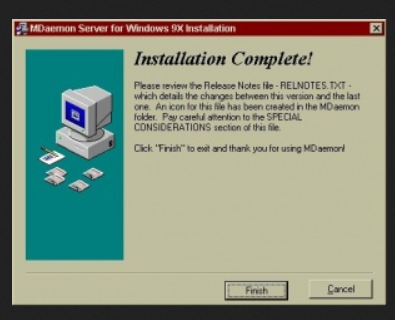
Konfigurasi Mdaemon
- Nanti muncul dashboard mdaemon
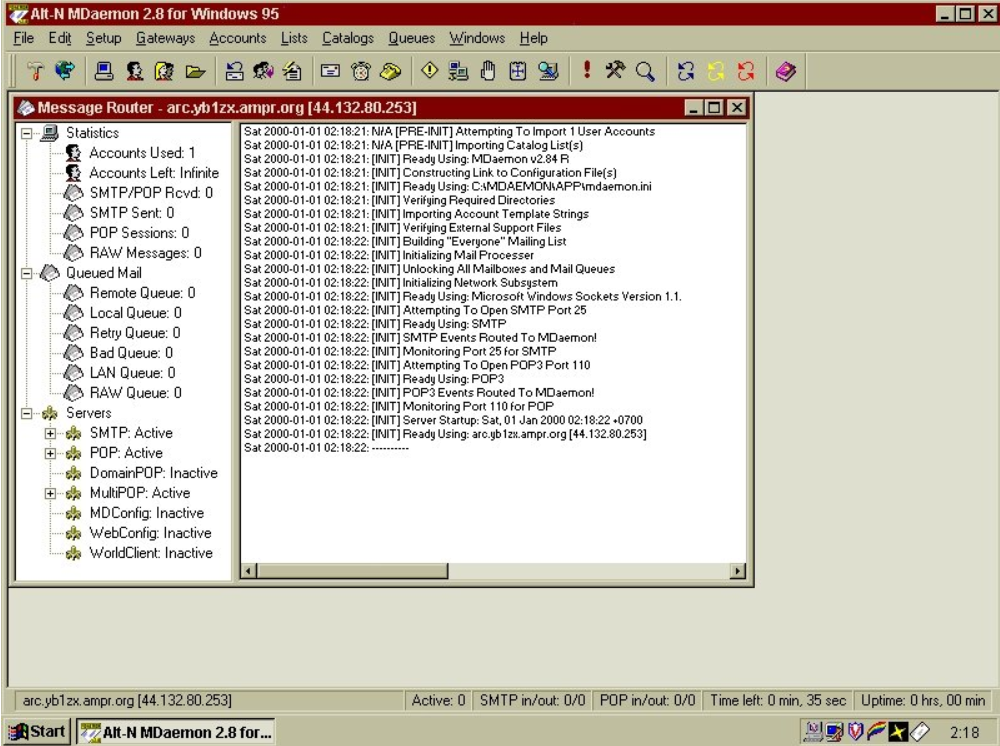
- Buka menu nya primary domain
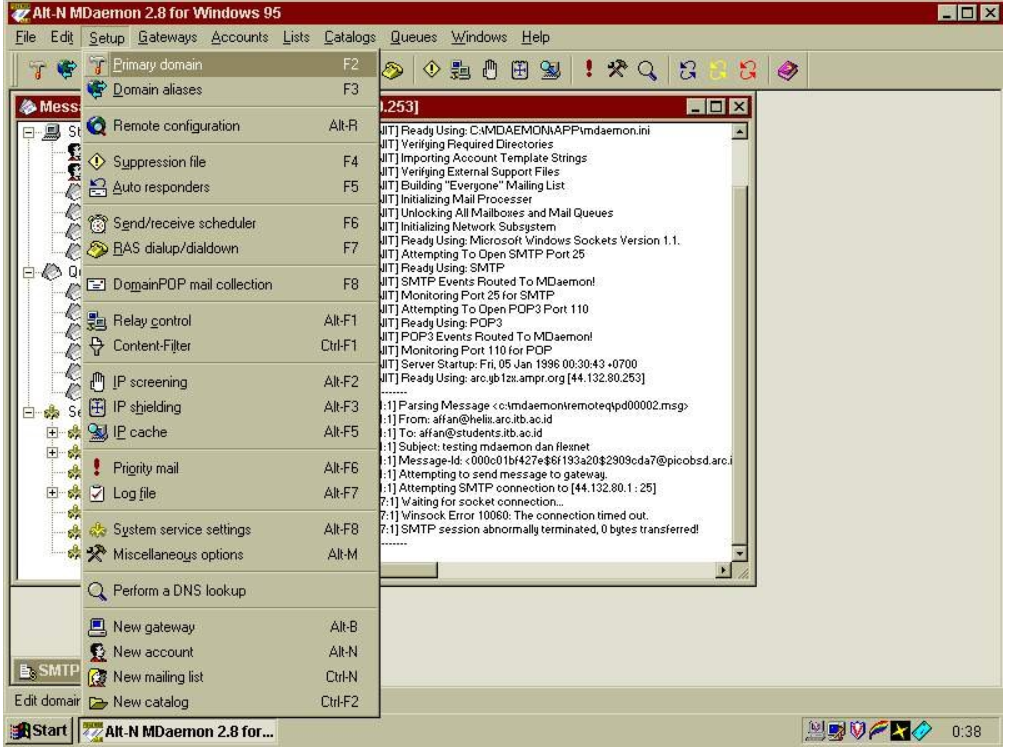
Pada jendela Domain Configuration ada 10 tab yang dapat dipilih, dengan tab pertama yang terlihat adalah Domain/Gateway. Yang harus dilakukan disini adalah :
- Menambahkan nama domain pada isian ‘Domain Name’. Pada gambar di bawah ini ditunjukkan nama domain yang dipakai adalah arc.yb1zx.ampr.org. Akibatnya nanti semua account yang ada di mail gateway ini memiliki nama user@arc.yb1zx.ampr.org.
- Menambahkan nama domain pada isian ‘When Sending Mail Use This Domain in SMTP HELO Instruction’. Domain yang dipakai disini adalah domain yang sama dengan nama domain yang diisikan pada isian ‘Domain Name’, yaitu dalam hal ini arc.yb1zx.ampr.org.
- IP address yang dipakai. E-mail gateway pasti memiliki dua IP address atau lebih, dengan IP address yang pertama adalah IP address interface soundcard modem, dan IP address yang kedua adalah IP address interface card ethernet. Cukup salah satu IP address yang dipakai yang dimasukkan dalam isian ini, dalam gambar di bawah ini adalah 44.132.80.253. Anda harus koordinasi dengan koordinator IP address lokal untuk memperoleh IP address keluarga 44.132. Kami sangat menyarankan untuk bergabung dalam mailing list [email protected] untuk diskusi selanjutnya untuk memperoleh IP address.
- Memasukkan IP address gateway yang akan dihubungi oleh MDaemon, dalam hal ini gateway pertama yang akan dihubungi MDaemon, yaitu gateway radio paket yang ada di seberang, dalam hal ini 44.132.80.1
- Memilih metoda pengiriman email dari MDaemon ke mail gateway yang ada di seberang. Karena kita sangat tergantung pada mail gateway yang ada di seberang, maka dalam hal ini kita pilih radio button ‘Send Every Outbound Email Mesaage To The Gateway Host’.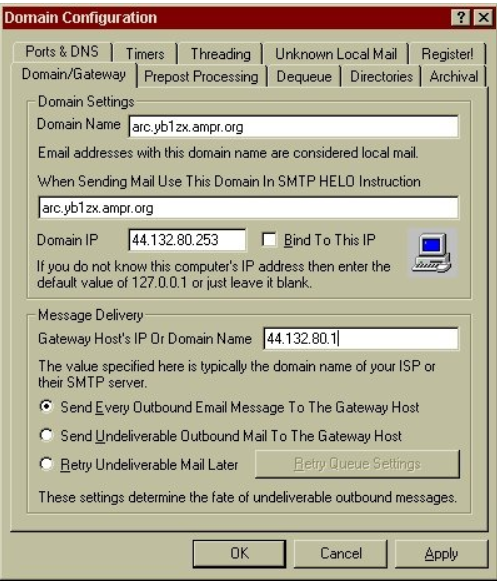
Pada tab ‘Ports & DNS’ kita dapat melakukan konfigurasi terhadap port koneksi yang dipakai dan setting DNS server. Konfigurasi port yang dipakai adalah konfigurasi standar Internet, jadi sebaiknya tidak usah diubah. Yang harus dilakukan disini adalah :
- Mengkonfigurasi port SMTP yang dipakai. Pada menu ini ada dua port yang dipakai, yaitu port outbound dan port inbound. Port outbound adalah port yang dipakai untuk mengirim email, sementara port inbound adalah port yang dipakai untuk menerima email. Dalam hal ini port outbound dan inbound adalah sama, yaitu port 25.
- Mengkonfigurasi port POP3 yang dipakai. Pada menu ini port inbound dan outbound adalah sama, yaitu port 110.
- Mengkonfigurasi IP address DNS server. Dalam hal ini kita tidak mengakses DNS server, namun hanya melakukan DNS lookup dengan menggunakan file HOSTS. IP address DNS server primary yang dipakai adalah IP address komputer gateway ini sendiri, yaitu 44.132.80.253. Lokasi file HOSTS ada di C:\WINDOWS\HOSTS.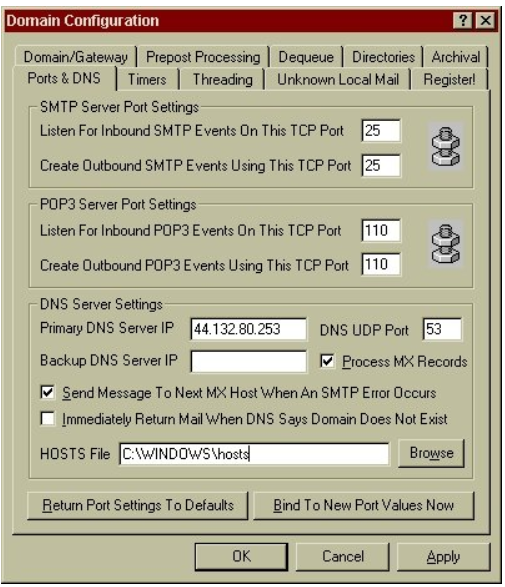
Pada tab ‘Timers’ ini kita dapat melakukan konfigurasi timer. Timer ini dipakai untuk menentukan waktu suatu koneksi dinyatakan diputus. Pada jaringan Internet radio paket, kecepatan koneksi yang rendah membuat kita harus menambahkan waktu timer ini dan melakukan tuning untuk mencari waktu yang ideal. Yang harus dilakukan disini adalah :
- Mengkonfigurasi Event timer. Ada 4 event timer yang dapat diatur, namun yang teramat penting adalah dua timer pertama, yaitu ‘Wait Second For Socket To Connect Before Giving Up’ dan ‘Wait Second For Protocol Dialog to Start Before Giving Up’. Dalam contoh dibawah ini digunakan timer 600 detik / 10 menit bagi soket untuk berkoneksi sebelum dinyatakan putus, dan timer 30 detik / setengah menit bagi dimulainya dialog protokol / handshake sebelum dinyatakan putus.
- Mengkonfigurasi waktu sebuah sesi email dinyatakan timeout bila dalam waktu itu tidak terjadi percakapan apapun pada isian ‘Mail Sessions Timeout After Inactive Minutes’ . Pada gambar di bawah ini dinyatakan apabila tidak terjadi percakapan apapun dalam waktu 10 menit, sebuah email dinyatakan timeout.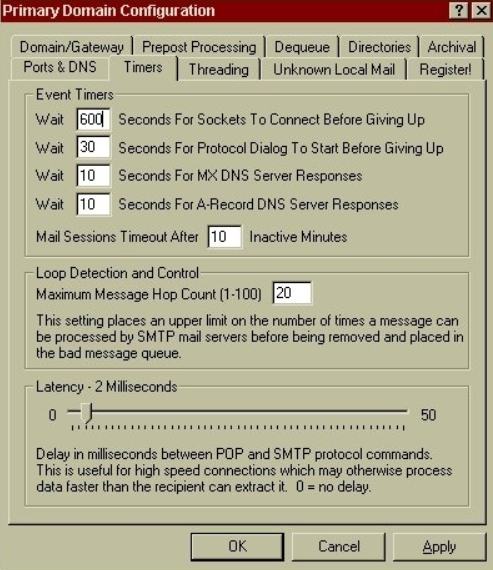
Account User
Konfigurasi kedua yang dilakukan adalah memberikan account kepada para pengguna yang ingin memanfaatkan email gateway ini. Dengan menekan tombol bergambar kepala manusia pada toolbar, atau memilih menu Setup --> New Account, atau memilih menu Account --> New Account atau menekan tombol Alt-N, akan terbuka menu untuk memasukkan account baru, seperti yang terlihat pada gambar di bawah ini.
Ada 7 tab pada jendela Account Editor ini, dengan dua tab terpenting yang akan dibahas, yaitu tab Account dan tab Mailbox.
Pada tab Account, yang harus kita masukkan ada beberapa hal, yaitu :
‘Real Name’, yaitu nama asli pemilik account. Pada contoh di bawah ini, nama asli pemilik account adalah Affan Basalamah.
‘Mailbox Name’, yaitu nama mailbox account. Pada contoh dibawah ini nama mailbox milik Affan Basalamah adalah affan, sehingga nantinya Affan Basalamah memiliki account email dengan nama [email protected].
‘Name’ pada ‘POP3 Access Information’. Ini adalah nama yang dipakai untuk mengambil mail yang ada pada mailbox affan dengan menggunakan protokol POP3. Dalam hal ini nama yang dipakai untuk mengakses mailbox affan melalui protokol POP3 adalah affan.
‘Password’ pada ‘POP3 Access Information’. Ini adalah password mailbox affan.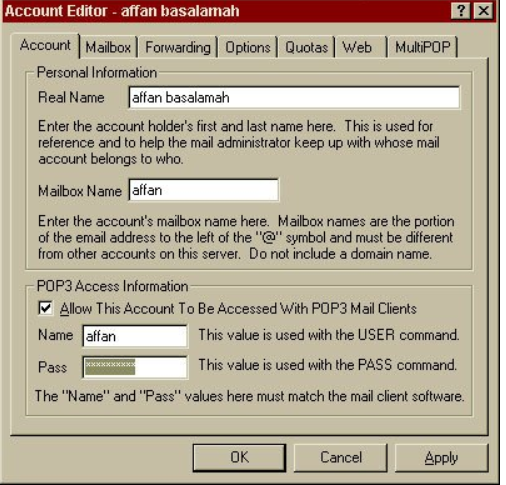
Pada tab ‘Mailbox’ ini ditunjukkan direktori mailbox milik affan pada sistem MDaemon. Konfigurasi ini merupakan default, hanya yang perlu diketahui adalah :
‘Message Directory’ adalah direktori mailbox milik Affan Basalamah pada sistem MDaemon.
‘File Directory’ adalah direktori file-file attachment / lampiran yang disertakan pada email yang diterima.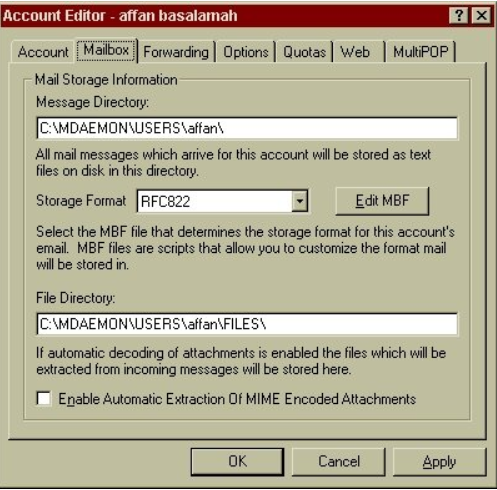
Account Alias
Pekerjaan minimal yang harus dilakukan dengan Account Alias adalah menyatakan alias ‘Postmaster’ pada salah satu account yang ada pada sistem. Alias ini adalah mutlak, MDaemon tidak dapat bekerja tanpa alias Postmaster ini. Untuk mengkonfigurasi alias ini silakan tekan icon bergambar dua orang pada toolbar di bagian atas, atau pilih menu Account --> Account Aliases, atau tekan tombol Alt-F9. Akan muncul menu Account Alias Editor.
Yang harus dilakukan adalah:
Tambahkan ‘Postmaster’ pada isian ‘Alias’ pada ‘New Alias’. Lalu pilih Mailbox mana yang akan memiliki alias postmaster ini. Pada contoh dibawah ini, mailbox affan milik Affan Basalamah memiliki alias postmaster. Dengan ini semua email yang dikirimkan kepada [email protected] akan diterima oleh [email protected] milik Affan Basalamah. Kemudian setelah itu tekan tombol ‘Add’ di bagian bawah.
Isian ‘Current Aliases’ berisi alias yang ada pada sistem. Jika alias ini ada yang ingin dihapus, alias ini dapat dipilih, kemudian tekan tombol ‘Remove’ pada bagian bawah isian ini.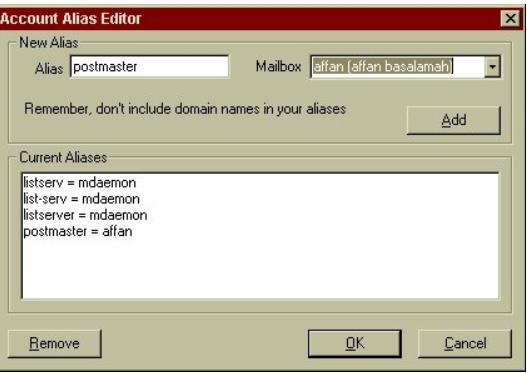
Email yang telah tiba kepada MDaemon dimasukkan dalam sebuah antrian (queue). Untuk melaksanakan pengiriman email ini, queue ini harus diproses. Secara default semua email ini akan segera diproses, namun untuk mempercepat proses pengiriman email ini, anda dapat mempergunakan perintah Process Local and Remote Queue. Cara mengaktifkannya adalah memilih icon "panah" pada taskbar di bagian atas atau memilih menu Queues --> Process Local and Remote Queues, atau menekan tombol F9. Contoh Proses Mdaemon
Dari Luar ke mdaemon ( email masuk / Inbond )
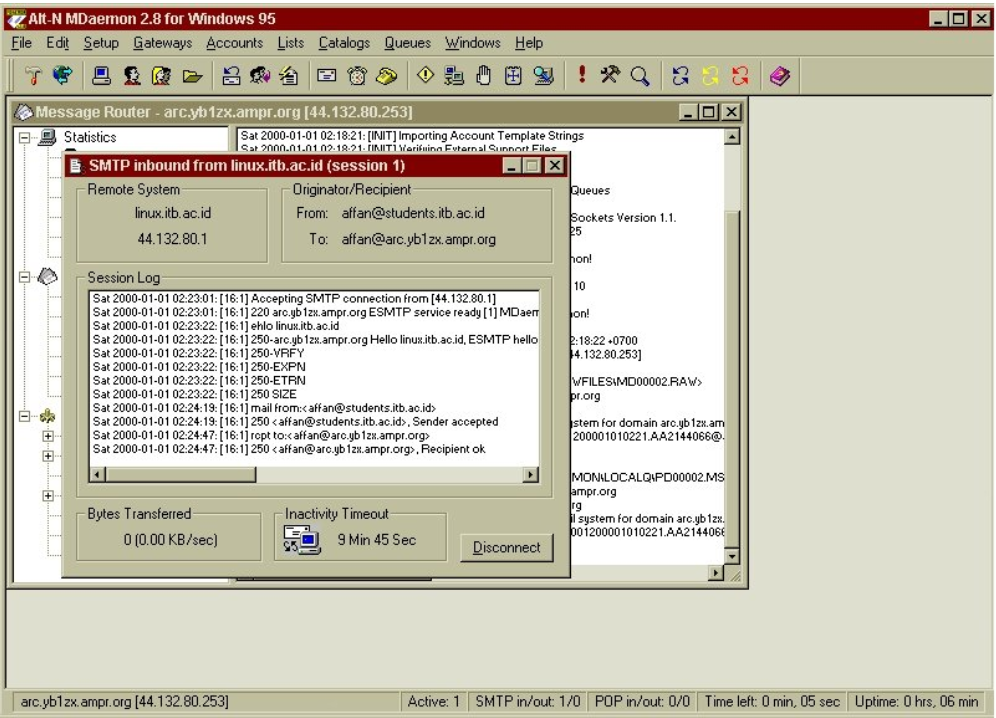
Email Keluar ( outbond)
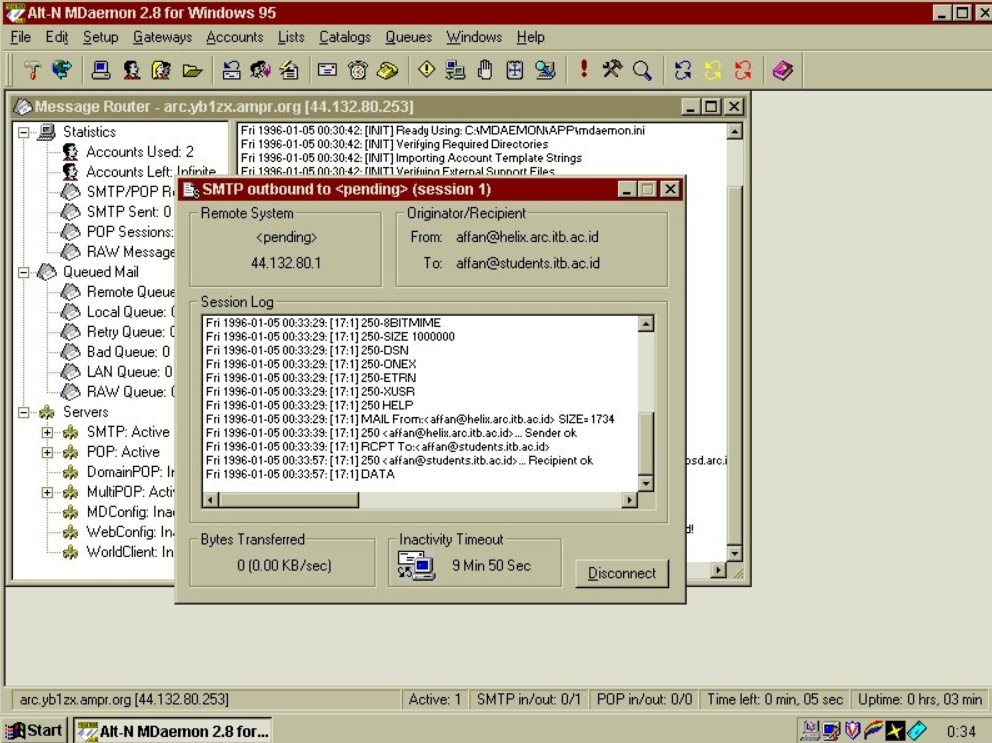
Source : https://lms.onnocenter.or.id/wiki/index.php/Konfigurasi_Mail_Gateway_dengan_Mdaemon
Penutup
Sahabat Blog Learning & Doing demikianlah penjelasan mengenai Cara Install Mdaemon Mail Server di Windows. Semoga Bermanfaat . Sampai ketemu lagi di postingan berikut nya.