“Solusi Error loading player: No playable sources found error Windows 11”
Daftar Isi
Pengantar
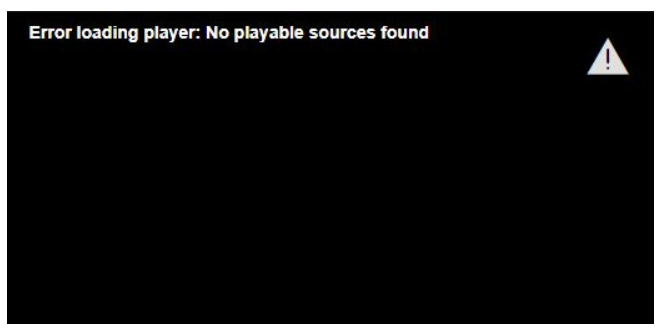
“Pesan ‘No playable sources’ biasanya muncul ketika Anda mencoba memutar atau menonton konten digital, seperti video atau audio, tetapi tidak ada sumber yang tersedia untuk memutar konten tersebut. Hal ini dapat disebabkan oleh beberapa faktor, seperti:
- Koneksi Internet yang Lemah: Jika koneksi internet Anda tidak stabil atau lambat, maka mungkin tidak dapat memuat atau memutar konten dengan baik.
- Kesalahan pada Situs Web atau Aplikasi: Terkadang, situs web atau aplikasi tempat Anda mencoba memutar konten mungkin mengalami masalah teknis yang menyebabkan pesan kesalahan ini muncul.
- Format File yang Tidak Didukung: File audio atau video yang Anda coba mainkan mungkin dalam format yang tidak didukung oleh perangkat atau aplikasi yang Anda gunakan.
- Masalah pada Perangkat: Ada kemungkinan bahwa ada masalah dengan perangkat keras atau perangkat lunak yang Anda gunakan untuk memutar konten, seperti pemutar media atau browser web.
Untuk memecahkan masalah ‘No playable sources’, Anda dapat mencoba langkah-langkah berikut:
- Pastikan koneksi internet Anda stabil dan cukup cepat.
- Refresh halaman atau aplikasi tempat Anda mencoba memutar konten.
- Periksa apakah format file yang Anda coba mainkan didukung oleh perangkat atau aplikasi Anda. Jika tidak, cobalah konversi file ke format yang didukung.
- Pastikan perangkat keras dan perangkat lunak yang Anda gunakan untuk memutar konten berfungsi dengan baik.
Jika pesan kesalahan terus muncul setelah mencoba langkah-langkah di atas, Anda mungkin perlu mencari bantuan lebih lanjut dari penyedia konten atau dukungan teknis.”
Solusi Error loading player: No playable sources found error Windows 11
Solusi 1: Perbarui atau Instal Ulang Adobe Flash Player
- Di kotak pencarian Google, ketik Adobe Flash Player lalu tekan Enter .
- Tekan tombol Get Adobe Flash Player untuk memulai download.
- Pilih sistem operasi Anda dan versi Flash Player yang Anda inginkan, lalu tekan tombol Download di sudut kanan.
- Tunggu sampai proses download selesai dan instal seperti yang diinstruksikan.
- Anda perlu me-restart browser Anda agar adobe flash player langsung aktif.
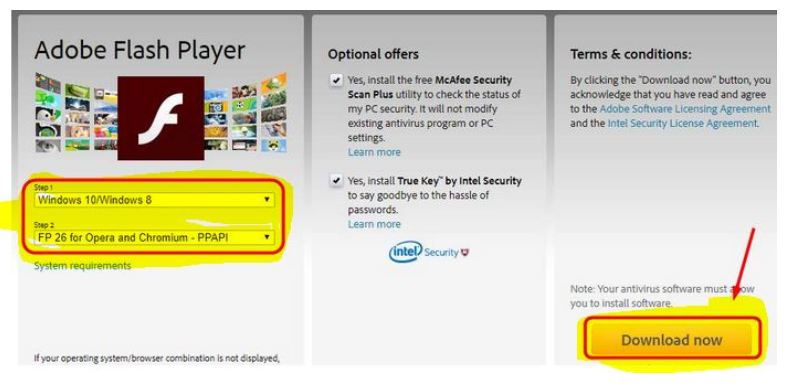
Solusi 2: Hapus Cache di Browser dan Update Browser
Berikut adalah beberapa langkah umum untuk menghapus cache browser di beberapa browser web yang umum digunakan:
Google Chrome:
- Buka Google Chrome.
- Klik ikon tiga titik di pojok kanan atas untuk membuka menu.
- Pilih “More tools” (Alat lainnya) dari menu yang muncul.
- Pilih “Clear browsing data…” (Hapus data penjelajahan…) atau tekan
Ctrl + Shift + Del. - Pilih rentang waktu untuk data yang ingin Anda hapus (misalnya, “All time” untuk menghapus semua data) dan centang kotak “Cached images and files” (Gambar dan file cache).
- Klik “Clear data” (Hapus data).
Mozilla Firefox:
- Buka Mozilla Firefox.
- Klik ikon tiga baris di pojok kanan atas untuk membuka menu.
- Pilih “Options” (Opsi).
- Pilih “Privacy & Security” (Privasi & Keamanan) di panel kiri.
- Gulir ke bawah ke bagian “Cookies and Site Data” (Cookie dan Data Situs) dan klik “Clear Data…” (Hapus Data…).
- Pastikan kotak “Cached Web Content” (Konten Web yang Dicache) dicentang.
- Klik “Clear” (Hapus) untuk menghapus cache.
Safari (untuk pengguna Mac):
- Buka Safari.
- Di menu bar, klik “Safari” dan pilih “Preferences…” (Preferensi).
- Di jendela Preferensi, pilih tab “Privacy” (Privasi).
- Klik “Manage Website Data…” (Kelola Data Situs Web).
- Klik “Remove All” (Hapus Semua) untuk menghapus semua cache, atau cari situs tertentu dan klik “Remove” (Hapus) untuk menghapus cache untuk situs itu saja.
Microsoft Edge:
- Buka Microsoft Edge.
- Klik ikon tiga titik di pojok kanan atas untuk membuka menu.
- Pilih “Settings” (Pengaturan).
- Di panel sebelah kiri, pilih “Privacy, search, and services” (Privasi, pencarian, dan layanan).
- Di bagian “Clear browsing data” (Hapus data penjelajahan), klik “Choose what to clear” (Pilih apa yang akan dihapus).
- Centang kotak “Cached images and files” (Gambar dan file cache).
- Klik “Clear now” (Hapus sekarang).
Setelah mengikuti langkah-langkah di atas sesuai dengan browser yang Anda gunakan, cache browser Anda akan dihapus. Ini akan membantu membersihkan data yang disimpan di cache browser Anda, yang dapat memperbaiki beberapa masalah seperti kesalahan tampilan atau kinerja yang lambat.
Penutup
Sahabat Blog Learning & Doing demikianlah penjelasan mengenai Solusi Error loading player: No playable sources found error Windows 11. Semoga Bermanfaat . Sampai ketemu lagi di postingan berikut nya.














